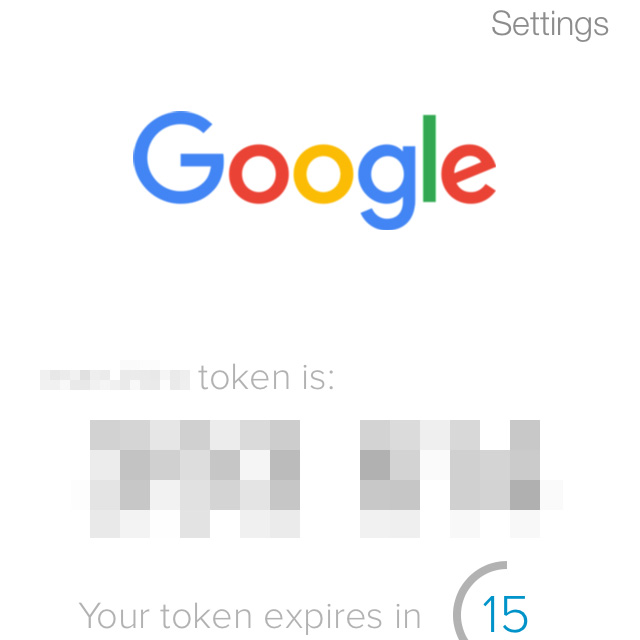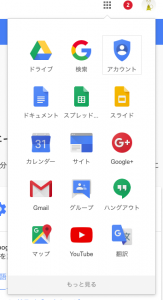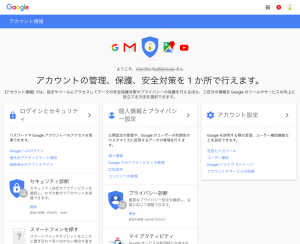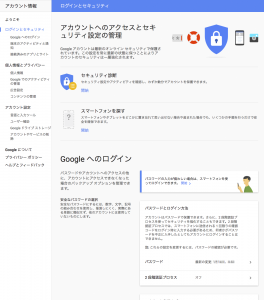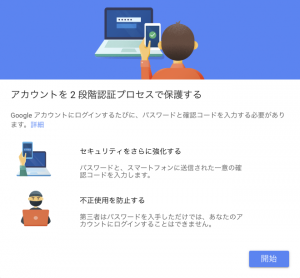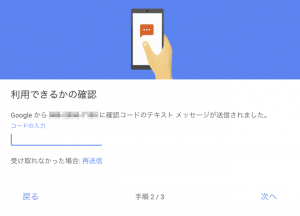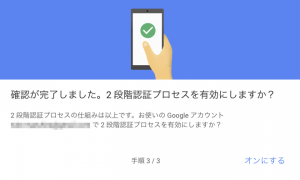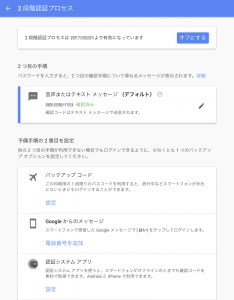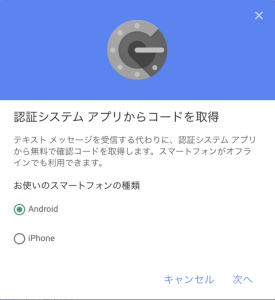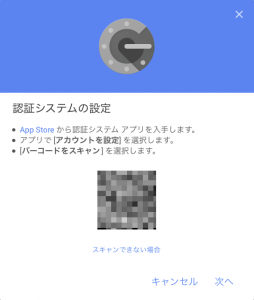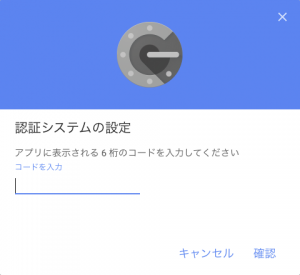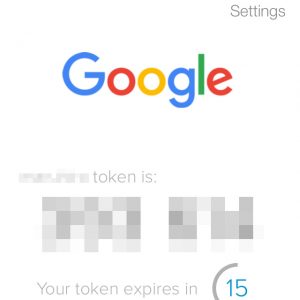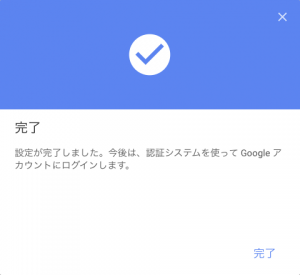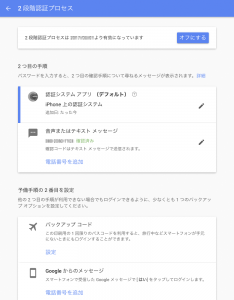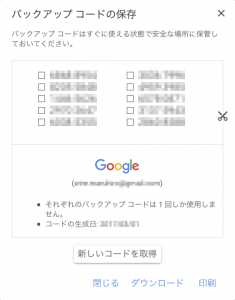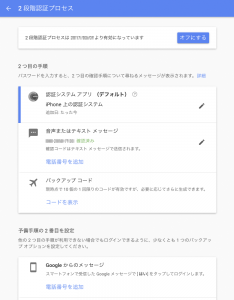スマホアプリによる2段階認証利用案内の第四弾、Google編です。
以前にも投稿しましたが、ここ最近のGoogleのクラウドサービスの充実ぶりから、仕事に有効活用させてもらってます。
仕事先がGmailになっているのでそのアカウントと、個人ではメインとテスト用に二つのアカウントがあります。(テスト用アカウントはサービスの動作テストや「Google Apps Script」の開発のために利用しています。いろいろあって実際は5つのGoogleアカウントを運用してます。)
仕事先アカウントにはGoogleサイトが利用できないなど制限があり、残念ながら2段階認証利用も設定ができません。(なんと他のクラウドに連携してバックアップも取れない。変くない?)
ここでは個人のGoogleアカウントについて2段階認証利用の設定を紹介します。例のごとくパソコンの画面によるものです。
ログインするとウインドウの右上あたりに碁盤目アイコン(下図)があるのでクリックすると登録アプリケーションのメニューがプルダウンしますので「アカウント」項目をクリックします。(デフォルトで「アカウント」項目はあると思います。)
携帯電話番号にSMS(ショートメッセージサービス)で「確認コード」が届きますので「コードの入力」下に入力して「次へ」をクリックします。 「確認が完了しました。2段階認証プロセスを有効にしますか?」ダイアログにが現れますので、「オンにする」をクリックします。 「2段階認証プロセス」ページ(下図)に遷移します。一番上に2段階認証プロセスが有効になっている旨が表示されます。また「音声またはテキスト メッセージ」という項目の左端にブルーのバーがついて、デフォルトで利用している認証システムであることを表記してます。(これって意味がよくわかりませんよね。)
その下に「バックアップ コード」「Googleからのメッセージ」「認証システム アプリ」「セキュリティ キー」と項目があります。ここでは「バックアップ コード」「認証システム アプリ」を有効にします。
どちらが先でもいいと思うのですが、まず「認証システム アプリ」項目の「設定」をクリックしてGoogleサービスをスマホアプリ「Authy」に登録します。 「認証システム アプリからコードを取得」ダイアログ(下図)が現れたと思います。デフォルトは「Android」が選択されてますが、ご自分のプラットフォームのラジオボタンを選択して「次へ」をクリックします。(私は「iPhone」で行いました。) 「認証システムの設定」ダイアログ(下図)が現れます。AuthyでQRコードを撮影して、Googleサービスを登録します。済んだら「次へ」をクリックします。 同じタイトルの「認証システムの設定」ダイアログ(下図)、でも「コード入力」表記のものが現れます。Authyに登録したGoogleサービス(下下図)に表示されるコードを入力して「確認」をクリックします。 問題がなければ「完了」ダイアログ(下図)が現れます。「完了」をクリックします。(うまくいかない場合まで確認していないので何とも申せませんが、このくらいがさらっとできないときはご自分を疑わないようにしてください。間違いなく、サービス側のユーザビリティに関する配慮の不足によるものです。) 「2段階認証プロセス」ページ(下図)に戻ります。今度は「認証システム アプリ」項目が上位になってブルーバーがついてドフォルトになっていることが表記されます。最後に回しましたが、万一に備えて「復元コード(Googleではバックアップコード)」を取得しておきます。「バックアップ コード」項目の「設定」をクリックします。 「バックアップ コードの保存」ダイアログ(下図)が現れます。バックアップコードは再発行もしてくれます。利用については確認しておくとよいでしょう。他のサービスもそうですが、できれば印刷するなどしてハードコピーで管理するように示唆されてしまいます。結局、アナログです。
メモを取るなどして、気が済んだら「閉じる」をクリックします。 「2段階認証プロセス」ページ(下図)に戻ります。「バックアップ コード」項目が2段階認証プロセスに加わったことが判るように表記されます。これで一通り終了です。 Googleサービスをよく利用するメイン環境は「信頼できる」デバイスとしておけば、毎度「2段階認証」をすることもないので鬱陶しいということはほどんとありません。(2段階認証を行う際に案内があります。)
また、「Authy」ではなく「Google Authenticator」を利用することも可能です。試してないので不確かですが、多分「ログインとセキュリティ」ページの「2段階認証プロセス」項目下の「アプリ パスワード」から設定できるんでは?と思っております。Googleラブな方は試してみてください。
Googleさんは仕組みが理解しやすいように、きっちり設定ができるようになっている印象です。有効化の作業をするとまるで何か新しいことを知ったような気分になります。ユーザインターフェースを設計するときの参考にしたいと思いました。そかさ。