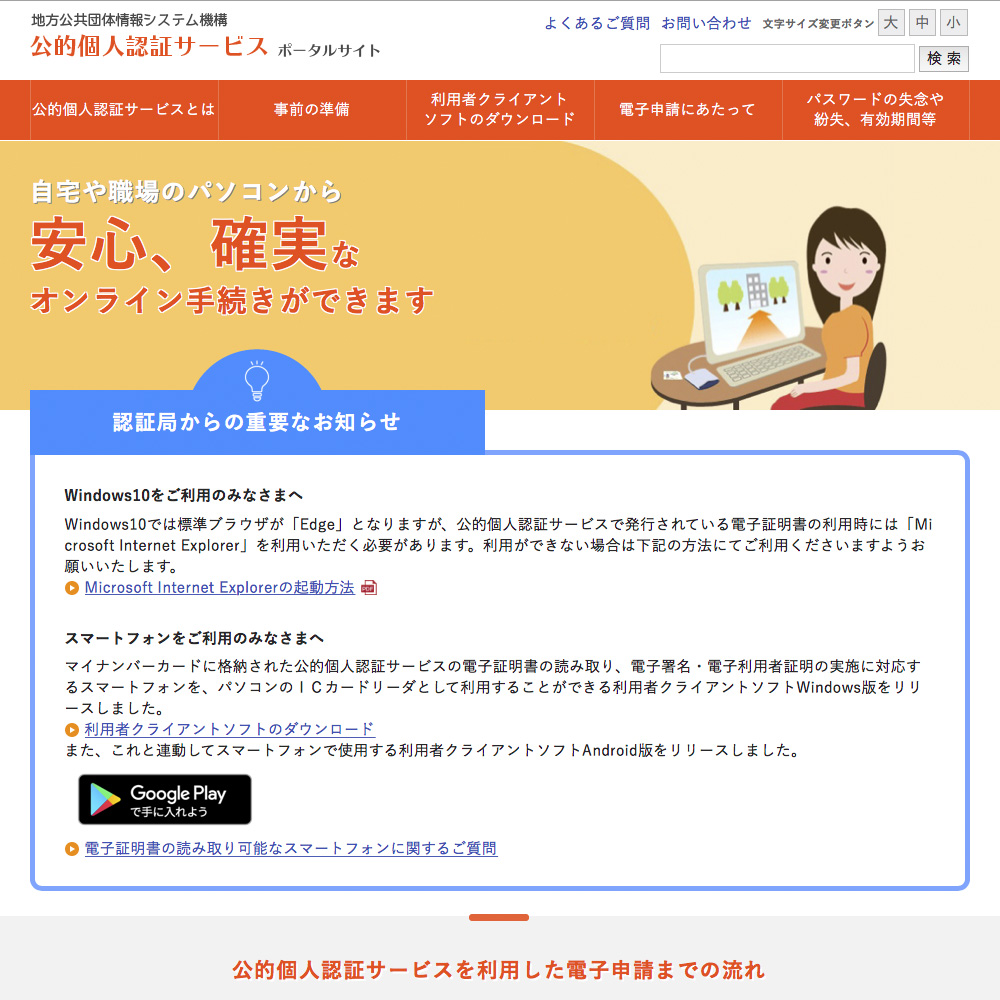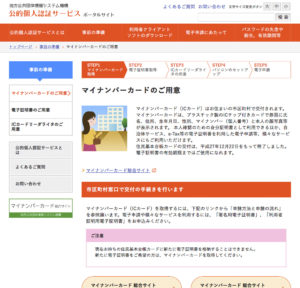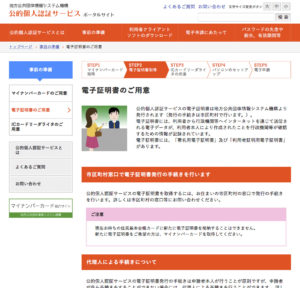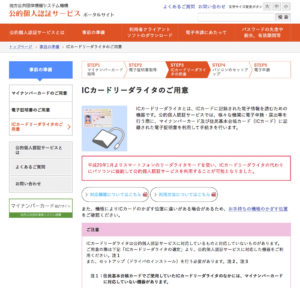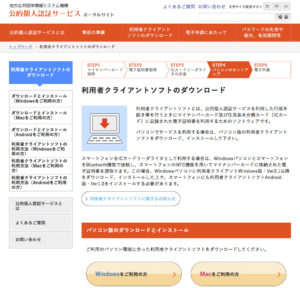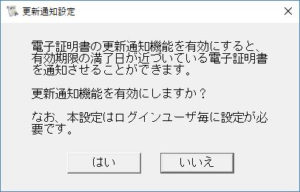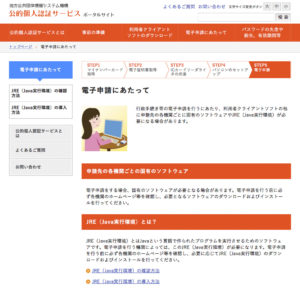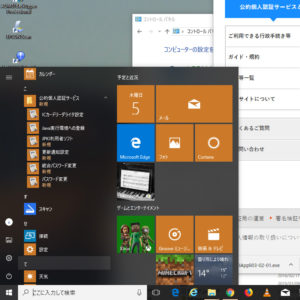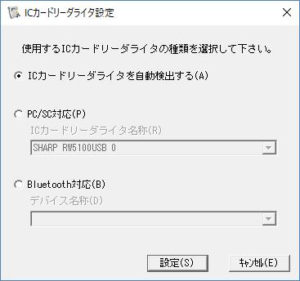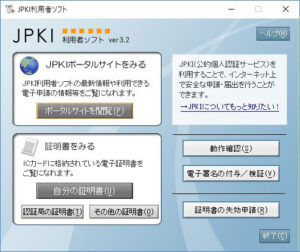株式会社設立(3)「申請用総合ソフトのインストール」で申請用総合ソフトの準備は整いました。これを介して、作成した設立株式会社の定款を電子公証します。公証役場に電話したりしてちょっとアナログなところもあるのですが、最終的にはPDFにして申請用総合ソフトから申請します。その際、PDFに電子署名(デジタルの署名捺印です。)をします。そのために「Adobe Acrobat Pro」にプラグインをインストールして設定しますが、それは次回で今回はその電子署名の前提になる「公的認証サービス」の利用設定について紹介します。
「公的認証サービス」は一度設定してしまうとシステムを変更しない限りはそのまま利用できます。私の環境では、確かWindwos10の正式版がリリース(2015年7月29日)された頃合いに住基カード(住民基本台帳カード)で設定して、その後マイナンバーカード(個人番号カード)の交付(2016年7月頃)を受けて引き継ぎで設定したと記憶してます。ということは今のシステムに最初に設定してから3年近く経過してます。2008年6月あたりから利用していますが、e-Taxを含めて設定手配が随分と改善されています。初期の頃は苦労したのでそのトラウマが拭えず、楽になっても記憶が大分あやふやです。いたしかたないので他の環境を使い、初っ端から設定し直してみました。最近はMacでもAndroidでも利用できるようになったのですがWindows10環境で紹介します。
さて前述した通り記憶をあてにできないのでさっさと「公的認証サービスポータルサイト」にアクセスします。サイト構成がバラバラしていますので比較的わかりやすい「マイナンバーカードのご用意」ページから手順を見ていきます。
●準備
(1)マイナンバーカードを用意する。
「STEP1 マイナンバーカード取得」とありますが、大抵の方はマイナンバーカードの交付は受けておられると思います。因みに住民基本台帳カードはもう作れません。
(2)公的個人認証サービスの電子証明書発行を受ける。
「STEP2 電子証明書取得」なんて、なんのこっちゃらかもしれません。マイナンバーカードに「デジタルの署名捺印」機能をプラグインして署名捺印元とするイメージで良いかと思います。これがないと電子署名ができませんので発行手続きをしてください。「署名用電子証明書暗証番号」というパスワードを作ることになります。(注意:eGovではこれをPINと表現してきますが4桁数字のことではありません。紛らわしい表現をしてくれます。)
(3)ICカードリーダライタを用意します。
「STEP3 ICカードリーダライタの用意」はお持ちでしょうか?私は2010年11月7日にAmazonでこ運輸した「SANWA ADR-RW5100(もちろん廃番)」を利用します。ドライバソフトはWindows8.1(64bit)用がWindows10でも動くので使える限りは使います。ドライバのダウンロードが済んだら、ICカードリーダライタを外したまま、そのインストーラーを起動して指示に従います。これ鉄則。
(4)利用者クライアントソフトのインストール
「STEP4 パソコンのセットアップ」とありますが、「パソコンに」だよ、なんて突っ込まずに笑みをたたえつつページの案内に従って「利用者クライアントソフト」をダウンロードしてインストールしましょう。インストーラーのウィザードに従ってすすめると、途中で「更新通知設定」のダイアログが表示されますが、ご親切にも電子証明書の有効期限を通知してくれるというので「はい」としておいてよいでしょう。もしかしたら役にたつかもしれません。このコーナー?で「利用者クライアントソフトの利用方法」に関する情報も手に入ります。
(5)JRE(Java実行環境)のインストール
「STEP5 電子申請」とありますが、Java実行環境のインストールについて開設したページです。内容は親切だと思いますので、よく読んでJREをインストールしましょう。よくご存知でない方は「無料のJAVA(JREの最新バージョン)」をインストールしちゃいます。JREですよ。
これで一応の準備は整いました。それでは利用者クライアントソフトを使ってみましょう。
とは言えまずは、ICカードリーダライタとJREの連携を図らなくてはなりません。利用者クライアントソフトのパッケージにアプリケーション(バッチ?)がセットになって用意されていますので、Windowsマークをクリックしてアプリケーションのリストから「公的個人認証サービス」を表示してその階層下の項目を上から順番に起動していきます。
●利用者クライアントソフト
(1)ICカードリーダライタ設定
ICカードリーダライタを接続しておきます。ついでにマイナンバーカードも差し込んでおきましょう。起動するとダイアログが開きます。「ICカードリーダライタを自動検出する」の項目ラジオボタンにチェックが入っているのでそのまま「設定」ボタンを押します。特殊な機器を利用でない限り、基本これで大丈夫なはずです。(私の場合は「PC/SC対応」の項目にICカードリーダライタが表示されています。)
(2)Java実行環境への登録
起動すると「Java実行環境への登録」のダイアログが現れますので「はい」を選択します。だけです。
(3)JPKI利用者ソフト
マイナンバーカードに登録された情報を取得して、公的個人認証サービスが利用できることが確認できるアプリケーションです。利用者クライアントソフトのインストールに関するページで「利用者クライアントソフトの利用方法」というPDFを参照すると良いでしょう。
(4)更新通知設定
必要に応じて起動してください。利用者クライアントソフトのインストール時に現れたダイアログで再設定が可能です。
終了です。
公的認証サービスについては適当にお茶を濁そうかと思っていたのですが、意地で再確認をして投稿しました。つぎはPDFに電子署名する設定を紹介します。それで一通り株式会社設立の準備が終わる(と思う)ので、設立の手配を時系列で紹介して一応のまとまりをつけたいと考えております。会社設立の作業を始める前は全てデジタルで届出を済ませようと欲をかいておりましたが、残念ながらハードコピーを持って税務署に行かなくてはならなかった事態も紹介できると思います。そかさ。