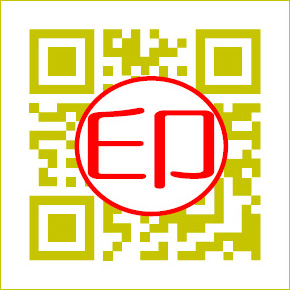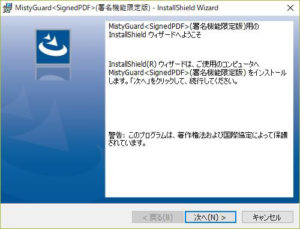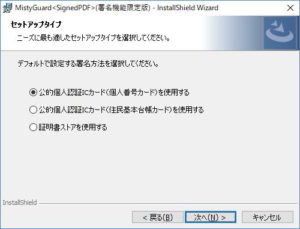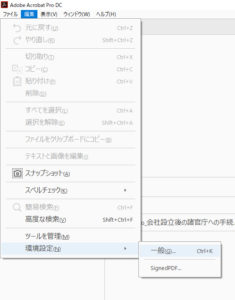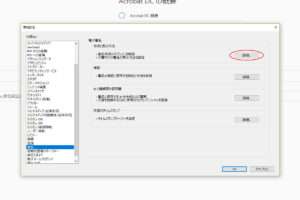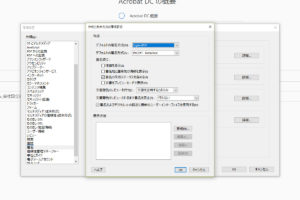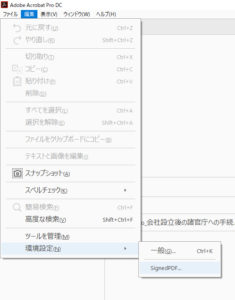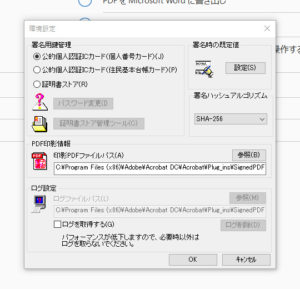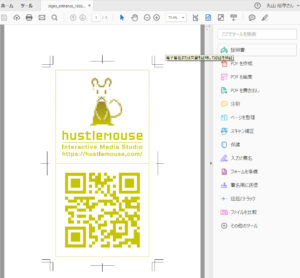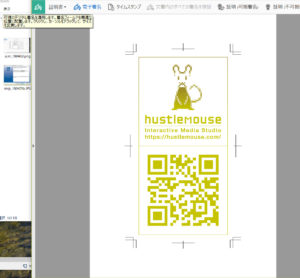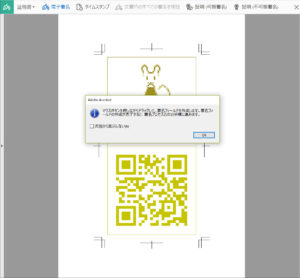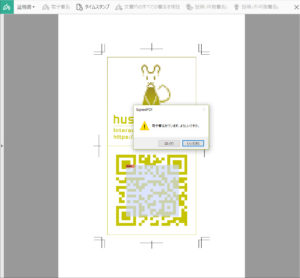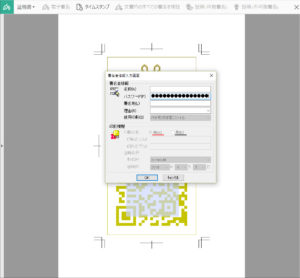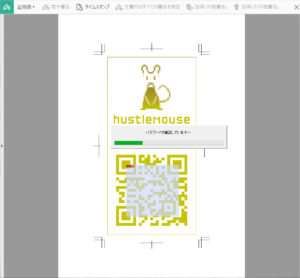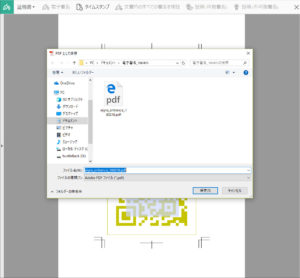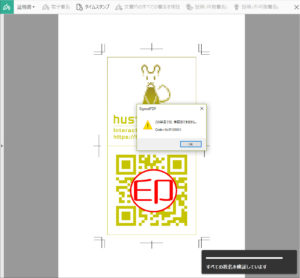出来上がった #定款 の #PDF に電子署名(デジタルの署名捺印)するための準備と署名方法を私のケースにて紹介します。今回でネットワーク利用による株式会社設立登記に関する #法務局 周りの準備が整います。でもまだまだ、 #税務署 や #ハローワーク 関係や #健康保険 、 #厚生年金 もありますので気を緩めることはできません。(ネットワーク以外も基本は自分で手配したのでへろへろです。勉強になりましたけど…、)
準備
(1)プラットフォーム
(2)文書作成用ソフトウェア
(3) #Adobe_Acrobat
(4) #電子証明書
(5) #PDF署名プラグイン
(6)Adobe Acrobat の環境設定
(1)プラットフォーム
本件に関しては #Windows か #Mac のどちらでも大丈夫な様ですが、電子政府の総合窓口 #e-Gove イーガブが #IE11 ( #Internet_Explorer_11 )だけを対応ブラウザーとしていたりしますのでMacをご利用の方もWIndwos環境を用意されると良いでしょう。ちなみに私は #Parallels_Desktop を利用してバーチャルの #Windows10 上でIE11を利用してます。
(2)文書作成用ソフトウェア
#Microsoft_Word でもテキストエディタでも良いです。私は #Google_ドキュメント を利用してます。
(3)Adobe Acrobat
こればっかは余計な出費を感じさせます。Adobe Acrobat(StandardまたはProfessional)を購入する必要があります。少しだけ安価なStandardのMac版はありませんので、この点でもWindowsで作業をされた方が良いと思われます。(Standardは4万円強、Professionalは6万円強もします。)
実のところ定款の公証申請以外で電子署名を利用する機会に今のところ行き当たってません。よって購入コストは可能な限り抑えるべきでしょう。
それで投稿執筆をしながら他に電子署名できるアプリケーションはないものかと探してみました。さくっと見つかりました。「マイナンバーカードを使ってPDFに電子署名をしよう!(感謝!)」にて「 #JPKI_PDF_SIGNER 」というフリーウェア(大感謝!)を紹介してます。まだ動作確認をしてませんが、追ってレポートします。
私は #Adobe_Creative_Cloud を利用しているのであまり考えずに #Adobe_Acrobat_Pro_DC を利用しました。まあ、こちらが普通の流れだと思いますので Adobe Acrobat で説明を行います。
(4)電子証明書
「株式会社設立(4)『公的認証サービス』」で紹介した電子証明書を準備します。私は #マイナンバーカード に付帯させたものを利用します。
(5)PDF署名プラグイン
「登記ねっと供託ねっと」の「PDF署名プラグインのダウンロード」にてPDF署名プラグインをダウンロードします。すぐ下に「PDF署名プラグイン操作説明書」のPDFもありますので他の証明書を利用される方はそちらを確認します。ちゃちゃとインストールを始めます。
(6)Adobe Acrobat の環境設定
インストールが済んだら Adobe Acrobat を起動して「編集」メニューから「環境設定」下の「一般(G)…」を選択します。
電子署名
さてPDFファイルに電子署名を付与します。と、その前にまずはICカードリーダライタを接続してマイナンバーカードを差し込んでおきます。PDFファイルならなんでも署名できるようですので、ここではサンプルにて紹介します。
Adobe Acrobat でPDFファイルを開いて、ツールメニューから「証明書」を選択します。
書類画面の上部に「証明書」のメニューバーが現れるので左から2番目の「電子署名」を選択します。 ダイアログが現れるので説明を読んでから「OK」をクリックします。 署名したい場所にドラッグで矩形を描き終わると署名確認のダイアログが現れるので「はい」をクリックします。 「署名者情報入力画面」ダイアログが現れますので必要な情報を入力します。サンプルのようにパスワードだけでも基本は大丈夫です。入力が済んだら「OK」をクリックします。 パスワード確認中のプログレスバーが表示されます。確認が終わると署名されたファイルの保存先指定ダイアログが現れます。 保存が終わると署名の検証が始まるのですが、「SignedPDF」では検証機能が付いていないので「この製品では、検証できません。」ダイアログが出ます。無料で配布されているプラグインなのでそんなものです。まあ基本は大丈夫なので、「OK」をクリックして終了です。これで電子署名ができるようになりました。後は立派な定款を作成して #公証役場 への手配になります。
ところで上記で紹介した電子署名のフリーウェア「JPKI PDF SIGNER」は使えそうです。予定を変更してつぎの投稿で紹介します。でも「SignedPDF」のように捺印マーク「印」が用意されてませんので自前の印影を準備した方が明示的で良いでしょう。オリジナルの印影を作るのは少し楽しいかもしれませんが、この先当分は利用する機会が無いように思われるので力を抜いておきます。そかさ。