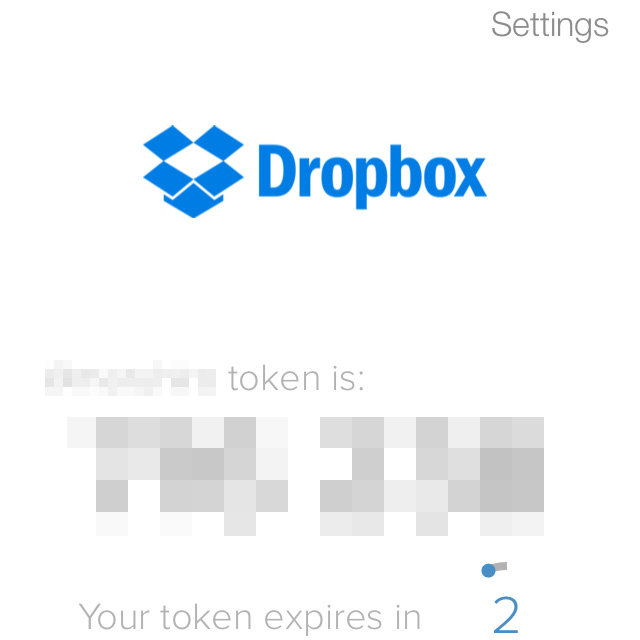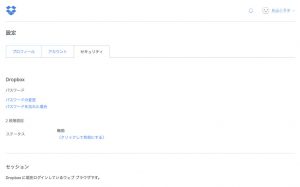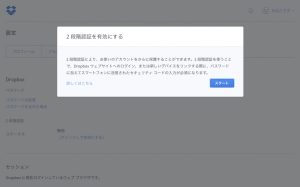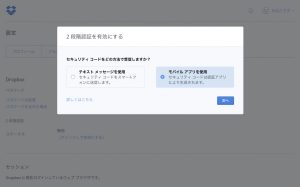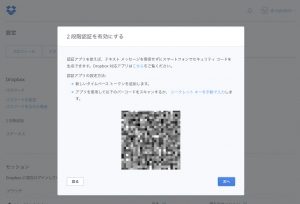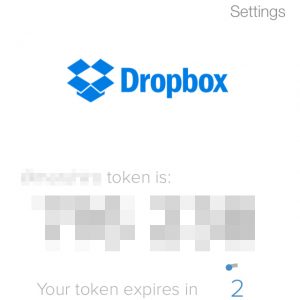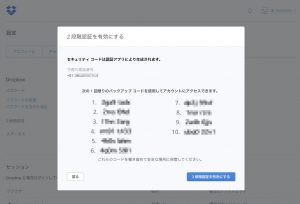2段階認証の案内第三弾のDropbox編です。
私にとってはメインのクラウドストレージ環境ですから「Lineアカウントを乗っ取られ」があった時はビビって、いの一番にパスワードを変更しました。ここのところサービスの構成が変わった様子なので、もしかしたらインターフェースに変更もあるかもしれませんが、設定の流れを紹介します。
ウェブブラウザーでDropboxのサービスにアクセス(パソコン画面で紹介します。)、ウインドウ右上のログイン名をクリックするとメニューが下に開きます。使用済み容量バーがある下の「設定」項目をクリックしてください。「設定」ページに遷移しますので、「セキュリティ」タブをクリックして「セキュリティ」画面に切り替えます。
2段階認証の設定がまだであれば、「2段階認証」項目下が「ステータス 無効」となっていると思いますので、その下にある「(クリックして有効にする)」リンクをクリックしてください。すると「2段階認証を有効にする」ダイアログが現れますので、設定を「スタート」しましょう。 次のダイアログでセキュリティコードの受信方法を聞いてきます。私は「Authy」を利用しますので「モバイルアプリを使用」のラジオボタンを「ON」にしました。 「テキストメッセージを使用」では電話番号を入力してSMSが届くのを待ちますが、「Authy」では既に電話番号が紐づけてありますので「次へ」進んでQRコード表示のダイアログを開き、「Authy」を起動して撮影します。「次へ」進むとセキュリティーコードを入力するダイアログが現れますので、「Authy」に現れた文字列を入力して「次へ」進めば紐づけされて、すぐに「バックアップコード」が発行され表示ダイアログが現れてくれます。(小気味いいです。)右下の「2段階認証を有効にする」をクリックすれば設定終了です。 「バックアップコード(復元コード)」は書き留めておくように案内があります。後からでも表示してくれますので慌てなくとも大丈夫、スクリーンショットだけでも撮っておきましょう。
Dropboxさんのスマホ紛失などトラブル時の案内「スマートフォンの紛失など2段階認証に関する問題」がありますので目を通しておきましょう。
他のサービスもそうですが、よく利用するデバイスを登録をしておくと煩雑なく利用できます。特にDropboxさんはユーザビリティがしっかりしてますね。さらっと設定できる優れたウィザードでした。そかさ。