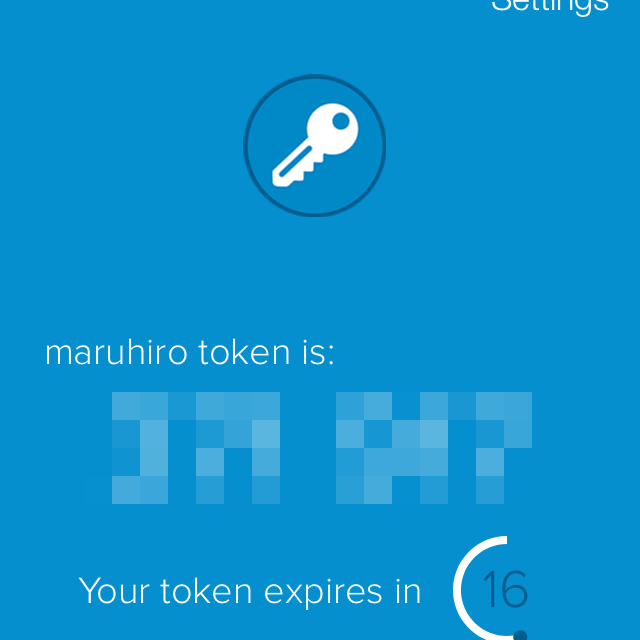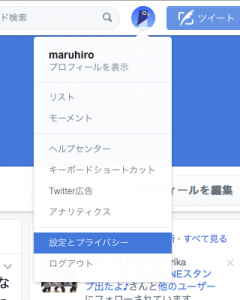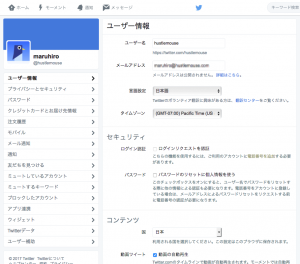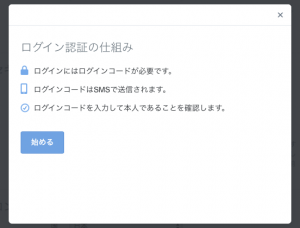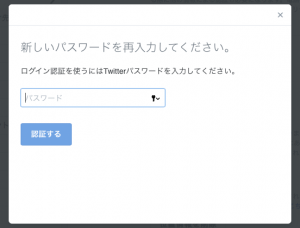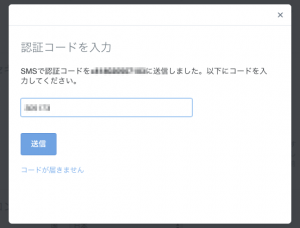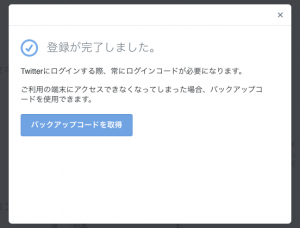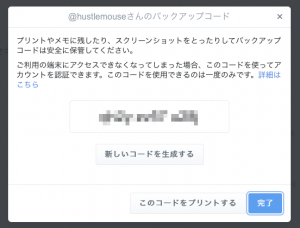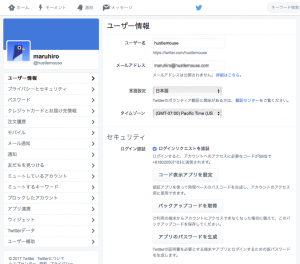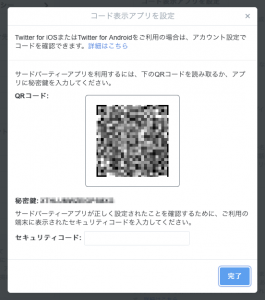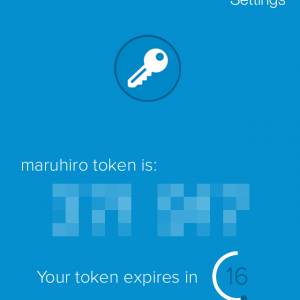ちょっと間があいてしまいましたが、スマホアプリによる2段階認証利用案内の第五弾、Twitter編です。
投稿しようと思って準備をはじめたら、案の定、以前と少々変更がありました。以前は少し奥まったところで設定をしていたのですが、アカウント設定メニューのトップに躍り出てました。私の2段階認証啓蒙活動とは関係ありませんが「2段階認証」来てますね。
さて、それでは早速、Twitterの2段階認証利用案内に入ります。いつものようにパソコンのブラウザで説明します。まず、Twitterを開いているウインドウ右上のアカウントアイコンをクリックしてメニュー開き、「設定とプライバシー」を選択します。
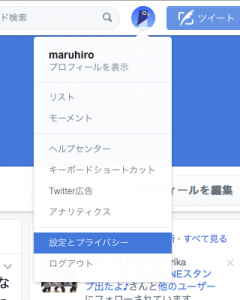
アカウントメニューから「設定とプライバシー」を選択
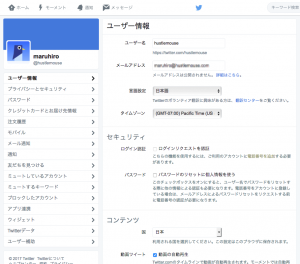
ユーザー情報ページの「セキュリティ」コラム
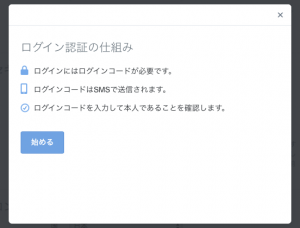
「ログイン認証の仕組み」ダイアログ
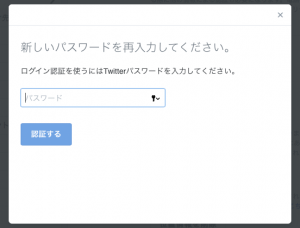
「新しいパスワードを再入力してください。」ダイアログ
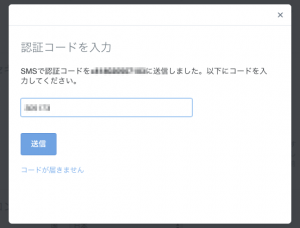
「認証コードを入力」ダイアログ
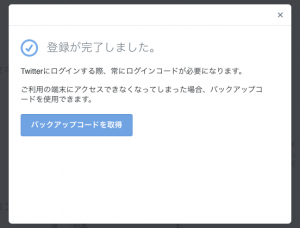
「登録が完了しました。」ダイアログ
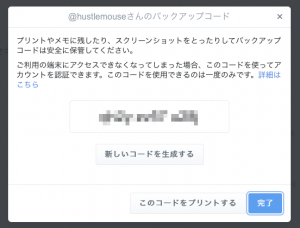
バックアップコードを取得するダイアログ
それではつづけて「コード表示アプリを設定」のボタンをクリックしてスマホアプリへの登録を始めます。
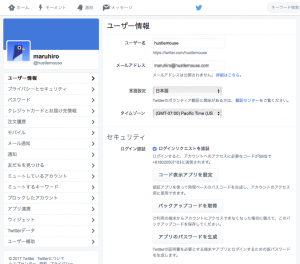
オンになった状態の「ログイン認証」項目
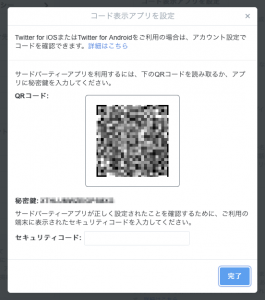
「コード表示アプリを設定」ダイアログ
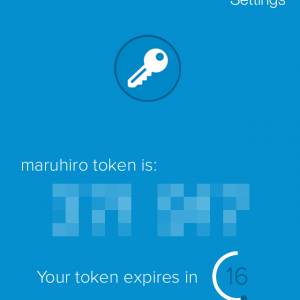
Authyに登録されたTwitter(アイコンなし)
Twitterさんのサービスはシンプルですがセキュリティはいろいろと選択肢があり、しっかりしているようですね。確認をしてない機能もあるのでもう少し勉強をしておきたいと思いました。そかさ。