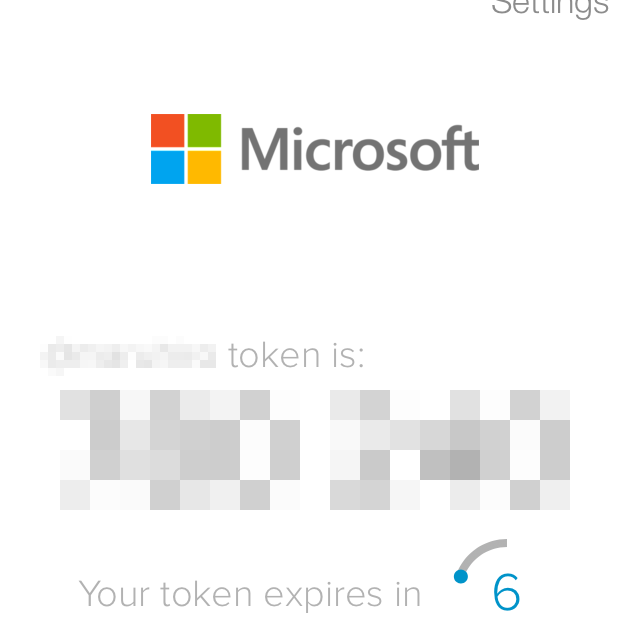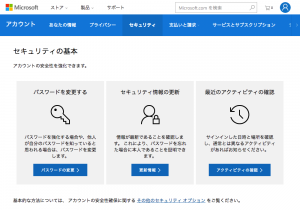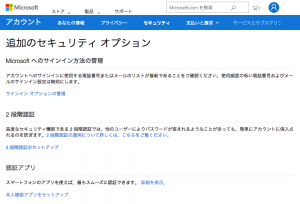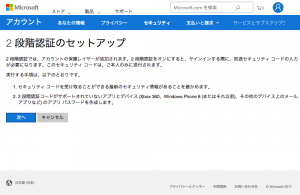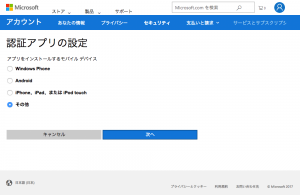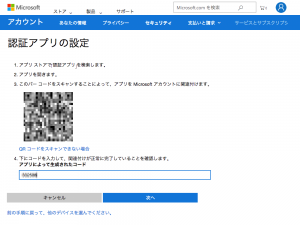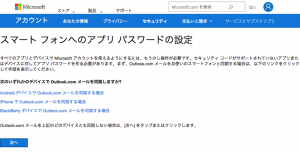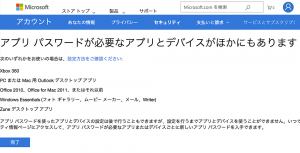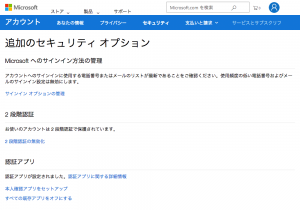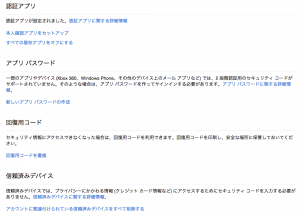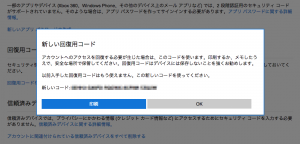スマホアプリ「Authy」による2段階認証利用案内の第六弾、Microsoft編です。
今現在、私はMicrosoftさんのアカウントを2つ取得していて、片方をメインにMicrosoft Office 365 Soloのサービスを受けております。もう一つはウェブコンテンツのデバッグやサービスのテスト用に利用してます。
まずは、そこそこ図版も多いのでサクサク、いつものパソコン画面で、参ります。
Microsoftにログインをして「アカウント」サイトにアクセスします。ヘッダメニューの「セキュリティ」項目をクリックすると「セキュリティの基本」ページに遷移しますので、ページの一番下にある「その他のセキュリティ オプション」というリンクをクリックします。
「追加のセキュリティオプション」ページに遷移します。ページ内に「2段階認証」コラムがあるので「2段階認証のセットアップ」というリンクをクリックします。
「2段階認証のセットアップ」ページに遷移します。内容を確認して「次へ」ボタンをクリックします。
「認証アプリの設定」ページに遷移します。私は2段階認証をスマホアプリ「Authy」を利用して行いますので「その他」のラジオボタンをチェックして「次へ」ボタンをクリックします。(他の選択肢はMicrosoft Authenticator用と思われます。)(スマホアプリに関しては当サイト内「2段階認証利用のための便利なアプリ」で紹介してます。)
QRコードを表示した「認証アプリの設定」ページに遷移します。AuthyでQRコードをスキャンしてMicrosoftのアカウントを登録します。早速、認証コードが生成されてAuthyが表示しますのでQRコードの下の入力ボックスにコードを入力して「次へ」をクリックします。
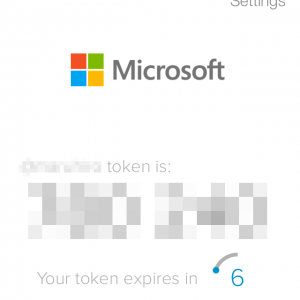
Authyに登録されたMicrosoft
間違いがなければ「スマートフォンへのアプリのパスワードの設定」ページに遷移します。Authyの作業は済んでいますので、確認だけして「次へ」ボタンをクリックします。すると「アプリパスワードが必要なアプリとデバイスがほかにもあります」ページに遷移します。同じく、どんどん「完了」ボタンをクリックします。
「追加のセキュリティオプション」ページに戻ります。各項目の表現が変わります。(これが判りにくい。ユーザビリティはGoogleさんに軍配!)
ページをスクロールすると「回復用コード」のコラムがありますので、「セットアップ」をクリックします。画像は「回復用コード」を発行後で「回復用コードの置換」になっています。(Microsoftさんでは「復元コード」ではなく「回復用コード」と表記してます。)
「新しい回復用コード」ダイアログが表示されます。コードは印刷やメモなどしてアナログ保管するように勧められます。用が済みましたら「OK」をクリックして戻ります。
以上、2段階認証設定の一連は終了です。
実は、自分のアカウントに設定したのはこの1月下旬のことでした。3ヶ月以上も隔てて昔話になってはならないと思い、2つある片方のアカウントの2段階認証設定を切って再設定をしてみました。インターフェースに大きな変更はありませんでしたが、電話やスマホアプリだけでなく、パソコンのアプリケーションやゲーム機を使った認証利用がMicrosoftさんにはあるため、工程の差込にバリエーションがあるようです。
Microsoftさんは長年やってるから、いろいろなサービスやら商品やらの展開とセキュリティの板挟みになっている人が沢山いるのだろうと、苦労を偲んでしまいました。そかさ。