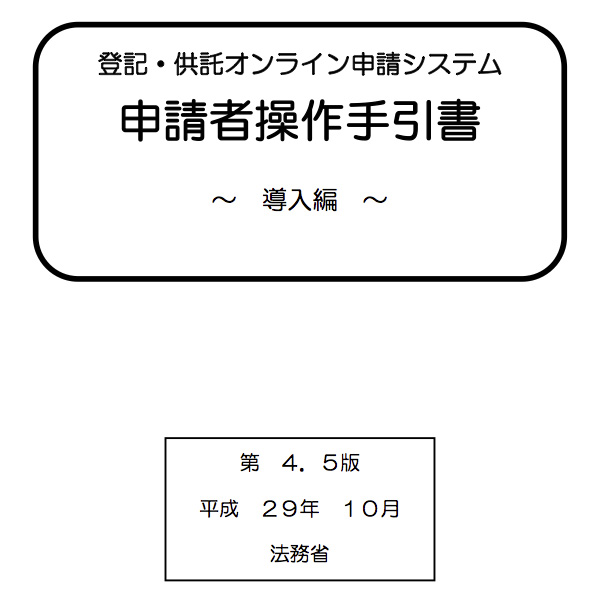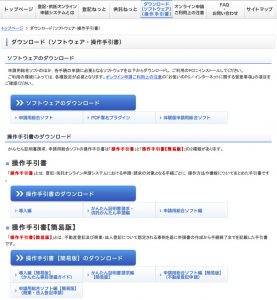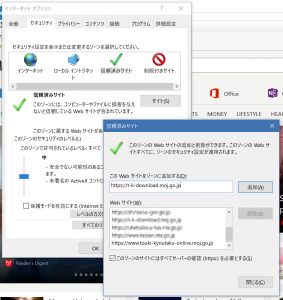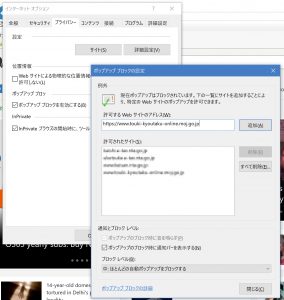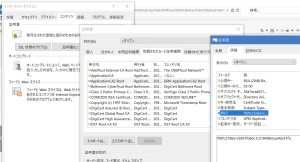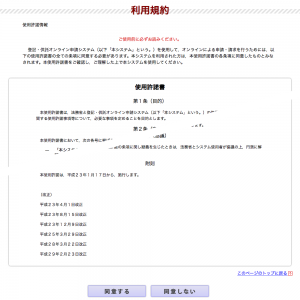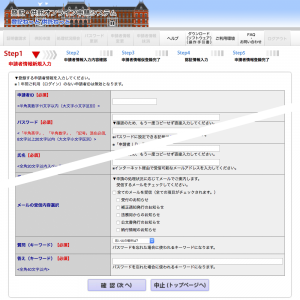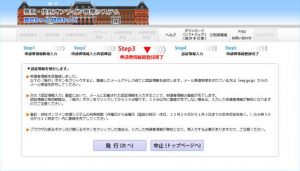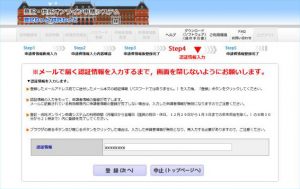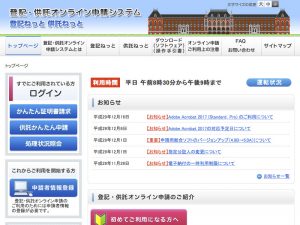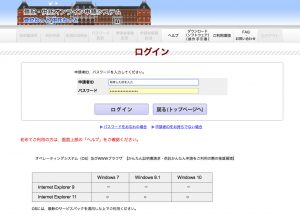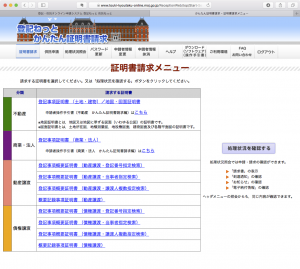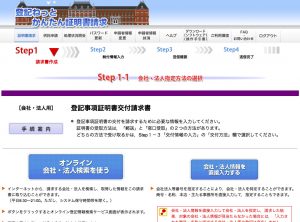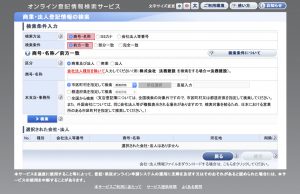まずは訂正です。年末の投稿「株式会社設立(1)『可能なかぎりネットからに挑戦。』」で、
法務省「登記・供託オンライン申請システム『登記ねっと供託ねっと』」にさっさと登録(申請者情報登録)を済ませました。
と、法務省の申請システムの利用時間外でも簡単に登録はできるように述べてしまいましたが、どうやら記憶違いで登録も利用時間内でないとできませんでした。すみませんでした。また、登録は他の環境(Mac OS上のSafariなど)からでもできるのですが、利用環境の準備にいくつか面倒な手順がありました。さっさと「申請用総合ソフト」のインストールを紹介しようと思っていたのですが、今回は申請のための環境と、つづいて登録について紹介します。
法務省「登記・供託オンライン申請システム『登記ねっと供託ねっと』」(長いのでこれからは「ねっとねっと」と呼びます。)のメインメニューから「ダウンロード(ソフトウェア・操作手引書)」(下図)に遷移して、「ソフトウェアのダウンロード」項目はおいといてその下の「操作手引書のダウンロード」項目の頭にある「導入編」をクリックすると、「操作手引書のダウンロード」というページに遷移します(あーうっとしい。)ので、一番上の「導入編」のダウンロードボタンを押して「申請者操作手引書〜導入編〜」(現在「tebikisyo_dounyu.pdf」という名です。)ファイルをダウンロードします。
なお、私はe-taxにで公的認証サービスを利用しておりますので、ICカードリーダーライタとマイナンバーカードの利用準備についてはここでは記述しません。(ややこしくなりますし…、どこかで、できれば「電子署名」あたりでフォローします。)
●必要なもの
(1)動作環境オペレーションシステムは比較的新しいMicrosoft Windowsです。
(2)利用ブラウザーは”Internet Explorer 11″の一択です。(”Windows 10″の”Edge”は対象外ですが、”Internet Explorer 11″はインストールされて隠れてます。)
(3)”Microsoft .NET Framework”が必須です。(普段からアップデートをしてれば多分大丈夫です。)
(4)”Adobe Acrobat Reader“(無料)が必要ですが、「電子署名」をPDFで行いますので有料の”Acrobat DC“のStandard版(Windwos版だけ)もしくはPro版を入手します。個人的には高額と感じますが、今やビジネスの必須アイテムなので購入しておいて良いと思います。(ほかに安価な手立てがあればご教示ください。)
(5)今回、バーコドリーダーは必要ではありませんでした。
●下準備する
(1)Windowsの利用アカウントは管理者権限にします。(Windowsのアカウント設定についてはここでは記述いたしません。)
(2)「登記・供託オンライン申請システム」のURLを”Internet Explorer”の「信頼済みサイト」に登録します。
登録するURLはつぎの二つ(現在)です。手引書には必要なくなったURLの記述もあって判りにくいです。
https://www.touki-kyoutaku-online.moj.go.jp
https://t-k-download.moj.go.jp
(3)ポップアップを許可するために「ポップアップブロックの設定」に同じくURLを登録します。
登録するURLはつぎの一つ(現在)です。(IE11の利用が限られているので、私はポップアップブロック自体を無効にしてしまいました。)
https://www.touki-kyoutaku-online.moj.go.jp (4)「政府共用認証局の自己署名証明」の確認をする。いろいろとインストールをしているうちにブラウザが自動的に取得して登録するとのことです。もし「自動的なインストールを拒否する」設定にしている場合は証明書の確認をするようにあります。(大抵は大丈夫なようです。)「信頼されたルート証明期間」を確認して、場合によっては追加します。(私はこの投稿を書くにあたって確認しました。) (5)バーコドリーダーの事前設定はしませんでした。
手順は申請者操作手引書に細かく書いてありますので、該当箇所を探せばそれほど困らないと思います。
これでようやく登録です。
●申請者情報を登録する
「ねっとねっと」のトップページの左サイドに「申請者情報の登録」という青いボタンがありますのでクリックします。利用時間内であれば「利用規約」の画面に遷移します。(でなかったら利用時間を確認しましょう。)
画面が切り替わって「ログイン画面へ」というボタンが現れますので早速ログインテストをしておきます。
さて、これで「登記・供託オンライン申請システム」を利用できるようになりました。
●商号の確認
さて「申請用総合ソフト」などのインストールを考える前にですね。気になりませんか?決めている法人名(商号ですね)で登記ができるのかどうか?
もし、既に登記されていて、なな!なんと本店所在地が同じ住所だったらアウトです。(商業登記法第27条)まあ、私は商号が最近使えるようになった数字だったので、ムームードメインさんで調べても「co.jp」ドメインが取られておらず心配してなかったんですけど、少し緊張しながら調査しました。(大丈夫でした。)
法務省サイトの「オンライン登記情報検索サービスを利用した商号調査について」がその案内になります。登録を済ませた「ねっとねっと」で調査ができるとありますので、予定している法人名で検索をかけて登記されているかどうか確認します。検索だけで、証明書請求がなければ他のブラウザーたとえばMacのSafariからでも調査ができます。
Safariからの画面でサクッと説明しますと、まず「ねっとねっと」のログイン項目内の青いボタン「かんたん証明書請求」を押します。(ここで「ログイン」というボタンが無いのはとても不親切です。さすがお役所さまは自分勝手ですね。)
ログイン画面で登録したIDとパスワードでログインします。 すると急に証明書請求の一覧になりますので、青いボタン「登記事項証明書(商業・法人)」を押します。 請求書請求ウィザード?のStep1ページになりますので、青いボタン「オンライン会社・法人検索を使う」を押します。 「オンライン登記情報検索サービス」のコンソール画面になりますので、ここで検索して商号の調査ができます。調査が済みましたら、証明書を請求する必要もなければ画面を閉じて終了します。
つぎの投稿でようやく「申請用総合ソフト」のインストールを紹介します。
いやあ、ちょっと前のことなのにだいぶ忘れてました。当時もすごく忙しかったのに、自分はちまちまとこんな面倒なことをやったようです。懲りないやつだなあ。そかさ。