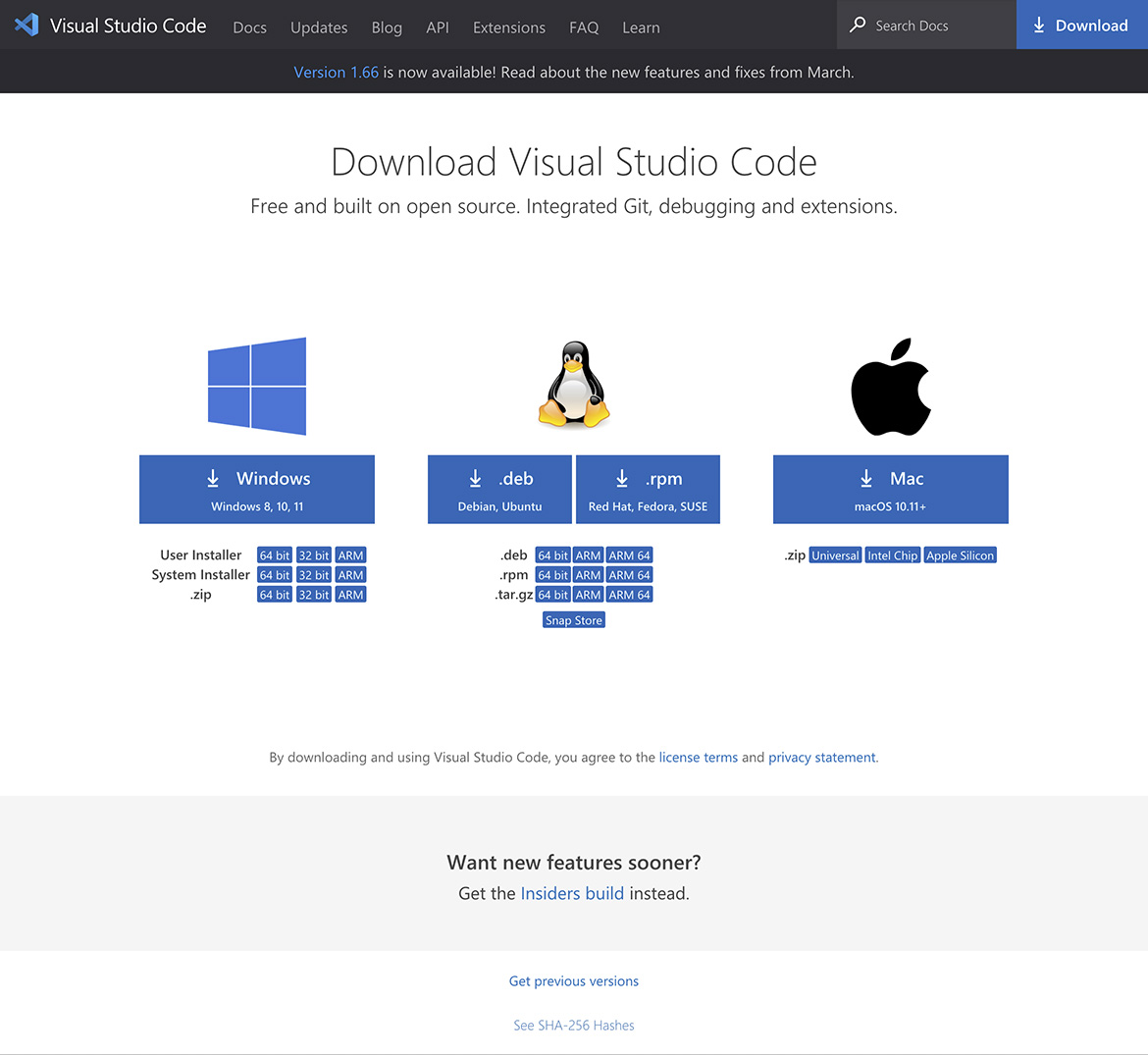前回の「 #ASUS_Chromebook_C425TA 」のインストレーションにて #Chrom_OS 環境は整いました。早々に、開発環境にできるかどうかチャレンジしていきます。
私の場合は、コーディングに #Visual_Stadio_Code を利用しておりますので、まずはそのインストールをします。「ChromebookにVS Codeをインストールする」を参考にさせていただきました。(感謝。)
おっと、Visual Stadio Code( #VSC )をインストールするためには #Linux を「オンにする」しなくてはならないのですね。なんとなくやっちゃえるのですが、一応の確認まで「ChromebookでLinux をセットアップする」を参考にします。(感謝。)
でもって補足です。現在、アプリケーションの程をしてる「設定」を開いて、さらに「詳細設定」を開かないと「デベロッパー」項目は現れませんので注意してください。
「オンにする」ボタンをタップして、インストールウィザードに言われるままに作業をしましょう。とりあえずディスク容量は10GBで大丈夫です。Linuxの有効化には少し時間がかかりますから、しばしお待ちください。終了すると「Linux開発環境」内の項目を開くことができます。
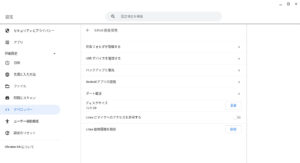
Linuxが有効になると「ターミナル」アプリケーションが使えるようになってますから、アイコンを見つけて #シェルフ (画面下のタスクバーやDockと他のOSで呼ばれているやつ)に固定しておくと便利です。

そしたら「ChromebookにVS Codeをインストールする」の通りに作業を進めましょう。二行のコマンドラインを実行するだけです。(’$’は省いて次の’sudo’から選択してコピペしてください。)
$ sudo apt-get update $ sudo apt-get install -y gnome-keyring
(後日追記)
一行目はLinuxのパッケージ一覧の更新(アップデート)で、二行目は「Gnome Keyring」は、Linuxで動作するキーリングツール(鍵束管理?)のインストールだそうです。(追記ここまで、)
少し待ってコマンドプロンプトがでたら、次のコマンドラインで自分のChrombookのタイプを調べて、ダウンロードするVSCのインストールファイルを割り出します。
$ dpkg --print-architecture
C425TAは返り値が「amd64」でしたので、案内の通り「.deb」の「64bit」をダウンロードしてインストール(ダブルクリックするだけ、)しました。
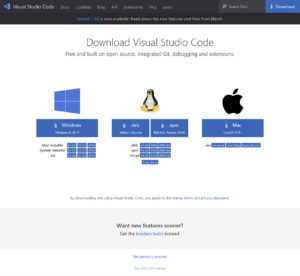
私の場合、VSCは他の環境で利用していますので、 #Microsoft のクラウドアカウントを通じて環境設定の同期が取れました。日本語化も拡張機能も勝手に引っ張ってきてくれて、すぐに使えるようになりました。(楽ちんです。)同じくシェルフにアイコンを固定しておきます。上の画像のターミナルの右隣のアイコンです。
さて早速に、既にインストールしておいた #Dropbox 内にあるソースコードを開いてみようとしました。嬉々としてVSCからフォルダーを開こうとしたところが…、「Dropboxがない!あれ?いやいや、ファイルアプリケーションからは見ることができるよね。なんで見えないの?」と、声に出てしまいました。
当たり前のことなんですけど、利用しているのはLinux環境であってChrom OSではないのでした。というわけで続きます。そかさ。