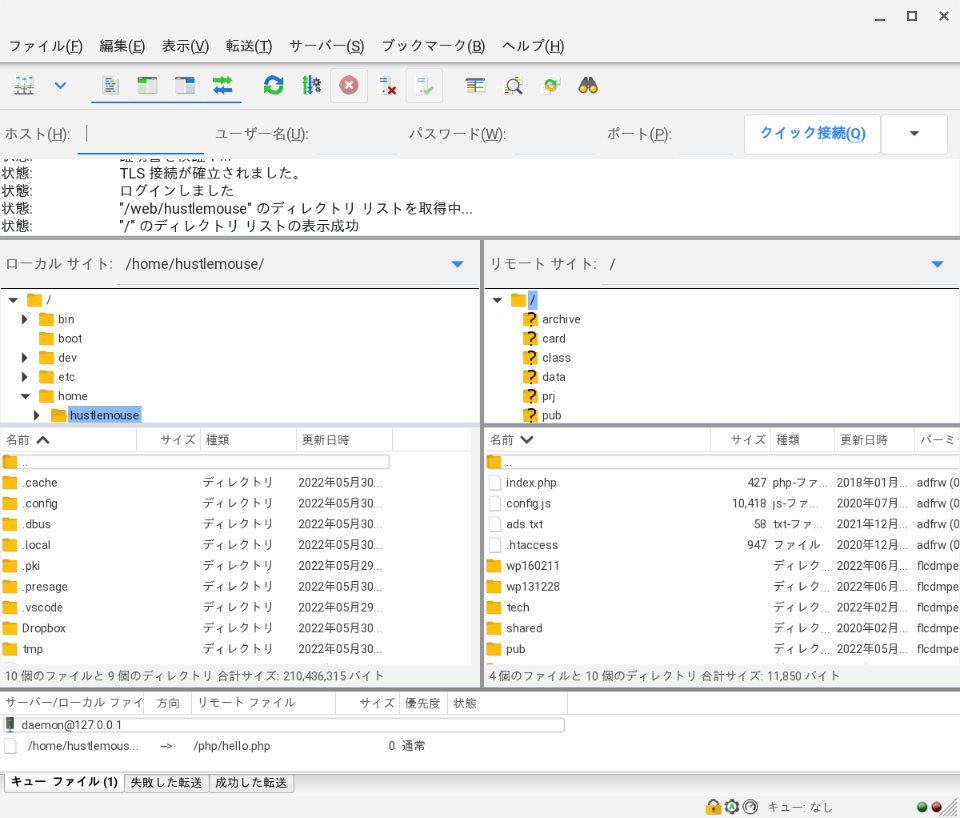前回の予告通り「 #ASUS_Chromebook_C425TA 」の #Linux 環境への #FTP クライアント導入を紹介します。
実はPHPの動作環境をどうしたものかと調査して検討した挙句、Linux環境をまっさらから仕切り直し(って何回もやってる。)、まず #XAMPP をインストールして動作と導入状況を確認してからFTPクライアント「 #Filezlla 」をインストールしました。実質の導入順番が逆なのですが、まあ前回で #HTML5 の開発環境は整っているので、とりあえずウェブサイトのデータをアップロードできるようにするのが筋ではないかと考えた次第です。
それでは本題に…、
参考にさせていただいたのは、「ChromebookでLinuxを有効にしてFTPソフト『Filezlla』をインストールする方法」(以降「Filezllaインストール」)と「Chromebook Crostini の有効化と日本語化」(以降「Crostini日本語化」)です。(感謝。)
重ねて「初期設定&日本語入力を使えるようにする方法|ChromebookでLinux」でも確認をしました。(感謝。)
Linuxをオンにしたあと、Linuxにアップデートをかまします。
「Filezllaインストール」の方のコマンドラインは、(’$’は省いて次の’sudo’から選択してコピペしてください。)
$ sudo apt-get update && sudo apt-get dist-upgrade
「Crostini日本語化」の方は、
$ sudo apt update $ sudo apt upgrade
となっています。
「&&」は続けて実行って感じです。そして「apt-get」と「apt」の方は、どっちゃでもOKな様子です。
「update」は、パッケージ一覧の更新です。
「upgrade」は、パッケージアップグレードですが、「dist-upgrade」の方が強力そうなことが書いてありました。「apt-get upgradeとapt-get dist-upgradeとapt upgradeとapt full-upgradeの違い」を参考にしました。(感謝。)
つぎに両参考ページとも「地域(タイムゾーン)設定」の話題なのですが、「Crostini日本語化」と同様にして確認してみると…、
$ timedatectl status
Local time: 火 2022-06-07 17:06:12 JST
Universal time: 火 2022-06-07 08:06:12 UTC
RTC time: n/a
Time zone: Asia/Tokyo (JST, +0900)
System clock synchronized: no
NTP service: inactive
RTC in local TZ: no
と返ってきて、C425TA環境では、すでに「Time zone: Asia/Tokyo」となっていたので設定は致しませんでした。それでもご心配の向きは次のコマンドラインで溜飲を下げてください。
$ sudo timedatectl set-timezone Asia/Tokyo
つづいて両ページとも日本語環境の導入にかかります。まあ、「Crostini日本語化」の方はそれがテーマなので良いのですが、ちゃんとFTPクライアントとして機能するのか心配だった私はこれをすっ飛ばして「Filezillaインストール」の「Linuxソフトのインストール」を行いました。一度「Y/n」と確認がありますのでエンターキーを押してインストールを進めます。
$ sudo apt-get install filezilla
とりあえず英語のままで使えるので、日本語化は後回しでも大丈夫です。まずはFTPクライアントの動作確認をされたい方はコマンドライン一発だけなので選択肢としてください。
とはいえ、あとから日本語環境のインストールは行いました。
「Filezillaインストール」では「フォントをインストール」と題して、
$ sudo apt install task-japanese locales-all fonts-ipafont -y $ sudo localectl set-locale LANG=ja_JP.UTF-8 LANGUAGE="ja_JP:ja" $ source /etc/default/locale
でしたが「Crostini日本語化」では、「日本語関連パッケージ、フォント、locale データの確認」となっていて、それぞれに続いて「installed」と返事が返ってくればインストールされているようですが、C425TAでは次のようにその表記は出ませんでした。
$ apt list task-japanese Listing... Done task-japanese/stable 3.68+deb11u1 all $ apt list fonts-ipafont Listing... Done fonts-ipafont/stable 00303-21 all $ apt list locales-all Listing... Done locales-all/stable 2.31-13+deb11u3 amd64
そのあとで「localeの変更」をしていました。
$ sudo localectl set-locale LANG=ja_JP.UTF-8 $ source /etc/default/locale
少々不審に思ったのですが、ともかく、私は「Filezillaインストール」で作業をしてしまいました。
それで両参考ページ共に「 #Mozc をインストール」になります。ここからは流石に「Crostini日本語化」の方が詳しいと感じました。Mozcは、インプットメソッドが #fcitx で、日本語変換エンジンが #Google 日本語入力のオープンソース版だそうです。インストールを始めます。
$ sudo apt install fcitx-mozc -y
インストールにはしばらく(C425TAでは3分弱でした。)かかります。コマンドプロンプトが返ってきたら、 #vim でfcitxの環境変数の設定にかかります。
$ sudo vim /etc/systemd/user/cros-garcon.service.d/cros-garcon-override.conf
以下を追記します。追記内容は「Crostini日本語化」の方を採用しました。
Environment="GTK_IM_MODULE=fcitx" Environment="QT_IM_MODULE=fcitx" Environment="XMODIFIERS=@im=fcitx" Environment="GDK_BACKEND=x11"
日本語インプットメソッドfcitxの自動起動を設定します。ここは「Filezillaインストール」の方を採用しましたが、「Crostini日本語化」の方は「~/.sommelierrc」を作って「/usr/bin/fcitx-autostart」を書き込むようにあって、ようするに「Filezillaインストール」のコマンドラインのことになります。意味としては「ホームディレクトリー下に不可視ファイル『.sommelierrc』を作って、コマンドライン『/usr/bin/fcitx-autostart』を追加してちょ。」となるようです。(←すんません。理解にそれほどの自信はありません。)
$ echo "/usr/bin/fcitx-autostart" >> ~/.sommelierrc
Linuxを再起動(一回シャットダウンしてターミナルのアイコンをクリック)します。(「Crostini日本語化」の記述から推測するにLinux環境は #VM すなわちバーチャルマシンのようです。)
Linuxが再起動したら、Mozcを追加するためにfctixの設定画面を開きます。
$ fcitx-configtool
設定画面が開いたら、
「Filezllaインストール」では「入力メソッド(Input Method)設定にて、左下の+マークをクリック→Mozcを選択→OKを選択。」とありますが、すでにMozcが登録されていることもあります。
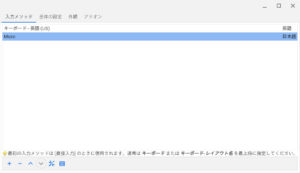
また、「全体の設定(Global Config)設定にて、入力メソッドのオンオフに表示されているキーを確認します。※ここに表示されているキーが日本語入力の切り替えボタンになります。(変更する場合は、変更したいキーが表示された部分をクリックしたあと、割り当てたいキーを押して登録します)以上で、日本語入力が可能になりますので、切替キーを押し、日本語入力モードに切り替わるか確認してください。」とあります。
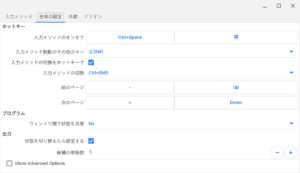
どうやらそのままで良いのですが、その確認先がわかりません。なんかテキスト入力周りの動作が不安定にもなり、LinuxとChrombookの再起動をしてごまかしました。
ほかに参考にしたページでも明確な要領を得ないのですが、まあFilezllaが日本語化したのでどうでもいいかといった感想?です。私の能力の問題なのかもしれませんので、そのうち判るでしょう。「結局は日本語化の必要がなかったのではないか?」と後悔したりしてます。
執拗な私は「Crostini日本語化」の案内をもう少し進み、「ターミナルの設定」にて「キーボードバインディング/ショートカット」へ次のようにショートカットを追加してみました。
{
"Ctrl-Space": "PASS",
"Ctrl-Shift-Space": "PASS"
}
これもやはり、「はて?何が変わったの?」とよくわかりませんでした。それでも #crosh について知己を得られたのを良しとしてます。
Filezllaを起動すると勝手に日本語化されてました。そうならなかった場合はメニューの設定から言語設定を操作してみてください。
サイトマネージャーを開き、外部FTPサービスのアクセス情報を入れて「接続」ボタンを押します。
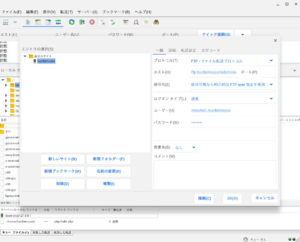
無事に外部FTPサービスにアクセスできました。
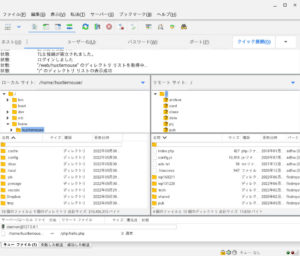
ふー。面倒な「日本語化」があったもので随分と長くなってしまいました。
続くシリーズ投稿では、XAMPPの導入を紹介いたします。調査をしていたら、 #MAMP にも行き当たり、Mac OSではそちらを導入検証してみましたが、結局XAMPPにもどりました。おかげで頭の中がぐちゃぐちゃです。そかさ。