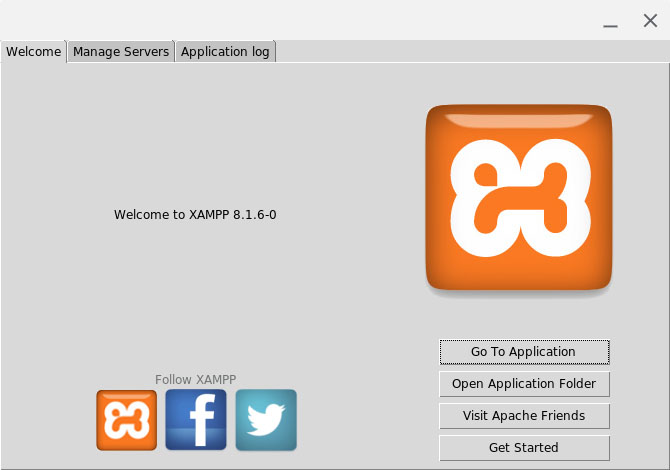「 #ASUS_Chromebook_C425TA 」による開発環境の整備シリーズも後半戦です。
前回までで、 #Chromebook の #Linux をオンにして、コーディング環境を整え、FTPクライアントで外部サービスにソースをアップロードするまでの準備は整いました。
でも今現在、私の知る限りでは、 #VSC 単独で #HTML5 の動作確認まで可能ですが、手元の環境で #PHP の動作や、データベース運用はできません。ということで、そんなサーバーサイドのサービスをまとめてローカルで実現してくれる人気?の #XAMPP の導入を紹介します。
C425TAの導入当初は、PHPだけ動作すれば良いと思って「ChromeOSでPHP開発」を参考に作業してみました。(感謝。)
でも、どうやら #Apach が動いているだけで、たしかにPHPの動作確認はできそうなのですが、PHPソースのやり取りにターミナルの利用が欠かせない様子でした。私のスキルの問題もあるのですが、厄介なばかりで誰もが扱えないと感じ、再検討をいたしました。
調査を進めてみると、どうやらすでに #mac_OS で利用しているXAMPPが手頃だということになり、まずはともかく #YouTube コンテンツの「ChromebookのLinuxにXAMPPとWordPressをインストールしてみた」を参考に #Wordpress の導入まで作業をしました。(感謝。)
XAMPPは、 #WWW サービス「 #Apach Web Server 」と #FTP サービス「 #ProFTPD 」、データベースサービス「 #My SQL Database 」をセットでインストールできます。では作業を順に追います。
まずは #ターミナル を起動してLinuxの更新をチェックします。いつもの「パッケージ一覧の更新」と「パッケージのアップグレード」のコマンドラインです。(これって今後どのくらいの頻度でやったらいいのですかね。おっと、’$’は省いて次の’sudo’から選択してコピペしてください。)
$ sudo apt update $ sudo apt upgrade
最新のXAMPPをダウンロードしてきます。そしてダウンロード( #Chrom_OS のファイルサービスに)されたファイルをLinuxのファイルサービスに移動します。ドラッグすると複製(コピー)されます。
ダウンロードページのサイドバーにある「使用説明書/FAQ」欄から「Linux FAQ」をクリックすると「Linux Frequently Asked Questions」というページが開きますので、「How do I install XAMPP?」をクリックして開く内容に従ってコマンドラインでインストールします。
最初にインストーラーの #パーミッション (権限)を変更します。一応そこにあるファイルの状況を把握しながら進めます。
$ ls -l
出力された一覧の中に次のようにあると思います。ユーザーとグループはログインしているアカウントになっていて、日本語化済みであれば「Jun」が「6月」になっています。「x64-」の後ろはテスト時バージョンナンバーです。
... -rw-r--r-- 1 user group 160077748 Jun 8 21:31 xampp-linux-x64-8.1.6-0-installer.run ...
インストーラーのパーミッションを変更します。汎用性のためにバージョンナンバーを「*( #アスタリスク )」 #ワイルドカード で表記します。
$ sudo chmod 755 xampp-linux-*-installer.run
再度、ファイル状況を確認すると、パーミッションの変更を確認できます。
$ ls -l ... -rwxr-xr-x 1 user group 160077748 Jun 8 21:31 xampp-linux-x64-8.1.6-0-installer.run ...
実行可能になりましたのでインストールします。おなじくアスタリスクを利用します。
$ sudo ./xampp-linux-*-installer.run
何度か質問(以下抜粋)がありますが基本は「イエス」でよいです。「Y/n」も大文字「Y」なので、エンターキーを押してインストールを進められます。質問後は自動でインストールが続きます。C425TAでは5分はかかりませんでした。
XAMPP Developer Files [Y/n] : ... Is the selection above correct? [Y/n]: ... Press [Enter] to continue: ... Do you want to continue? [Y/n] ...
コマンドプロンプトが帰ってきたら、XAMPPを起動します。
$ sudo /opt/lampp/lampp start
rootユーザーにXサーバーへのアクセスを許可しなければならないそうです。このコマンドラインはXAMPPを起動する都度に走らせます。すぐに返事が返ってきます。
$ xhost si:localuser:root localuser:root being added to access control list
管理ツールを起動します。最後の「&」を忘れずに、コマンドをバックグランドジョブとして実行してくれます。害もないのですが付けましょう。付けないで実行してみれば意図が判ります。案内では「/opt/lampp」ディレクトリに移動してますが、その必要はないようです。
$ sudo /opt/lampp/manager-linux-x64.run &
管理ツールの画面(「Welcome」タブ)が現れます。
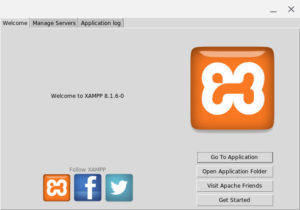
「Manage Servers」タブを選択すると各サービスの動作管理ができます。
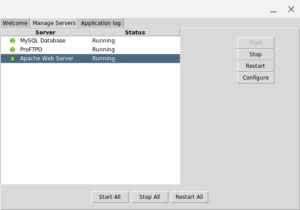
ここでApach Web Serverを選択して、「Configure」ボタンを押して開くダイアログのGenelalタブにある「ポート」を「80」から「8080」に変更します。「OK」ボタンを押すとサービスをリスタートする旨のダイアログが出ますので更に「OK」を押してください。
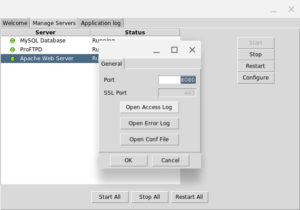
サービス名の左の動作表示インターフェース(ランプ)がグリーンになったら、ブラウザで「http://localhost:8080/」をたたくとXAMPPのダッシュボード(http://localhost:8080/dashboard/)が開きます。ダッシュボードページへは「Welcome」タブの「Goto Application」ボタンでも開きます。このページからFTPサービス情報取得やデータベースの設定などが行えます。
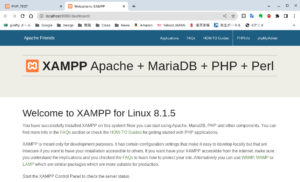
ダッシュボードページが問題なく「http://localhost:8080/」のURLで開けば成功です。これでXAMPPのインストールは完了です。
参考にしたYouTube映像ではWordPressのインストールまで作業が進みます。簡単でしたので、後学まで案内に従ってインストールしてみました。インストール後は、つぎのURLでWordPressの動作を確認できます。下は管理画面へのURLです。
http://localhost:8080/wordpress/ http://localhost:8080/wordpress/wp-login.php
一度はWordPressのインストールをしたのですが、格納先が「/opt/lampp/app」内となり、独自テーマを作ったりするとソーズの取り回しが面倒になると感じました。さくっと、同ディレクトリ内の「uninstall」にてアンインストールしてしまいました。後日「/opt/lampp/htdocs」内にWordPressをインストールしたいと思います。
ところで、 #Visial_Studio_Code ( #VSC )でPHPのコーディングをするにあたり #バリデーション (入力チェック)のためのリソース(なのかな)の設定を求める次のようなメッセージのダイアログが出ます。
PHP executable not found. Install PHP 7.4.0 or higher and add it to your PATH or set the php.executablePath setting
VSCの設定からsetting.jsonをひらき「php.validate.executablePath」の項目にXAMPPのPHPファイルのパスを入れるとバリデーションが正常に動作するようです。パスはXAMPPのダッシュボードページのヘッダーメニュー「PHPInfo」(右から2番目)から遷移したページの「Core」欄内「Directive」列「include_path」の「Local Value」値です。
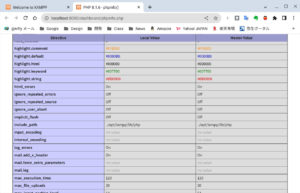
"php.validate.executablePath": "/opt/lampp/lib/php"
VSCの設定は余計な話題だったかな?また長くなってしまいました。
つぎは #FTP クライアント「 #Filezlla 」を使ってXAMPPのFTPサービスを利用する件を紹介します。話の流れとしてはFTPクライアントについてそのまま続けたいところですが、長くなるとあとで自分が読み返すのも面倒になってしまうのです。となると自らの備忘録の投稿であることを裏切ることになり、それだけは避けようと次に持ち越す次第です。そかさ。