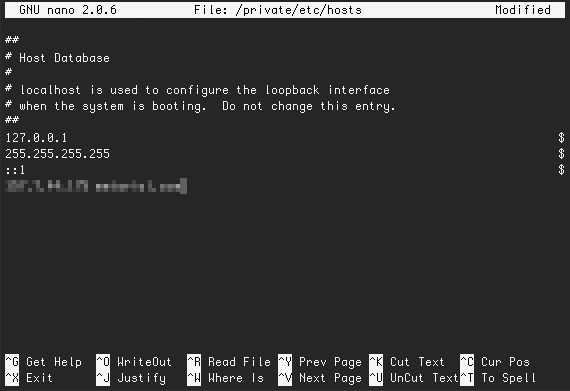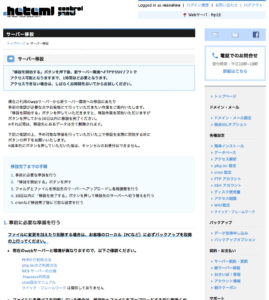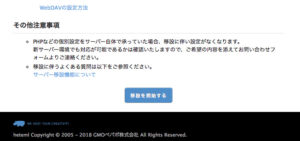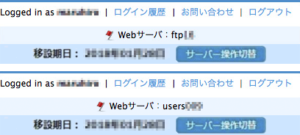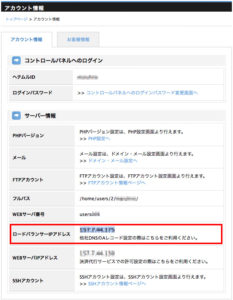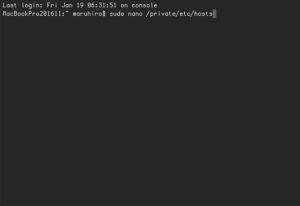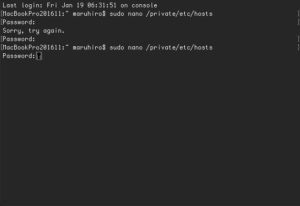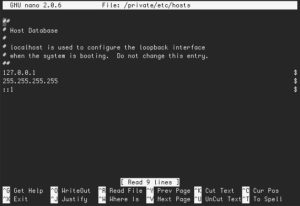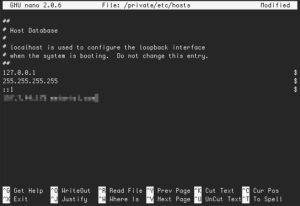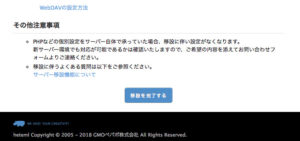本サイトは #ヘテムル さん「レンタルサーバー『 #heteml 』」のホスティングサービスで運用しております。利用を初めたのが2006年5月16日とありますから、ずいぶん長らくお世話になっています。
昨年2017年秋に大きなシステムの更新が行われたようで、私のような古いユーザーに「新サーバー環境への移設」が促されております。現況のままでも当分はよさそう?なのですが、新しいサーバー環境は、速いし、サービスも拡充され、しかも #独自SSL も無料で利用できて、とても魅力的な環境になっています。移設受付が始まった頃は混み合っていたので作業を見送っておりましたが、そろそろかかっても良い頃合いと思ってお引越しをいたしました。
基本はWebサーバー上のファイルを移せは良いだけなのですが、懸念するのはデーターベースが絡んでくる「ブログサイトの引越し」です。作業が嵩むといけないので、先に #WordPress の引越しについて調査しておきましたが、そこまでのことありませんでした。
でもせっかくWordPressの移設について調べたので掲載しておきます。FASTCODINGさんの「【決定版】WordPressの引っ越し!サーバー移行・移転手順」が良さげでした。(感謝。)
ヘテムルの「新サーバーに移設」に関する情報は、主に次の二つの投稿を参考にさせていただきました。(感謝×感謝。)
「hetemlで無料共用SSLを使う為に新サーバーに移設した時のお話」
「HETEML新サーバー移設&無料SSL化のメモ」
ここでは私のケースにて紹介します。
(1)WordPressの実行ファイルをダウンロードする。
本サイトは #hustlemouse.com のドメインのルートディレクトリ内にWordPressシステム用のディレクトリを設けて運用してます。そして、ドメインを参照するとWordPressのホームが開くように仕組まれています。(ルートディレクトリ直下に”index.php”と”.htaccess”ファイルを複製してパスを変更して実現してます。)
#FTP クライアントの #Transmit を利用して、WordPressの実行ファイルが格納されているディレクトリをまるまるダウンロードします。それと、ルートディレクトリ直下の”index.php”と”.htaccess”ファイルも同じくダウンロードします。(頭にピリオドのついたファイルは #Mac_OS 上では不可視ファイルになるので、ご注意ください。)
【注意!】参考にしたページにもありましたが、FTPアカウントやらパスワードやらの利用情報はちゃんと控えておきましょう。作業を始めると閲覧も更新もできなくなります。最悪、移設元のFTPに忘れ物があっても取りに行けなくなります。
念のため、私はデータベースダンプもしておきました。(結果的には必要ありませんでした。)
(2)サーバー移設を開始する。
ヘテムルのコントロールパネルにログインして、右サイドバーの真ん中より下にある「契約・お支払」項目下の「新サーバ移設」リンクをクリッックすると「サーバ移設」ページに遷移します。比較的多い説明(読みましたよ)の一番下にある「移設を開始する」ボタンを押します。「移設期限は30日ぽっきり、もう後には引けませんぜ。」と言われますが、ヘテムルさんの準備がとても良いので、怖がらなくて大丈夫です。
新しいWebサーバーにFTPでアクセスすると、ドメインに関連づけてあったディレクトリ(フォルダ)がありがたくも作られています。もちろん空っぽですから、移設元と同様にファイルをアップロードします。
新しいサーバーのPHPのバージョンは7.1(モジュール版)です。最新のWordPressは対応しているようなので、私は2013年暮れにWordPressを導入した際に”.htaccess”ファイルに入れた「PHP5.4を利用する指定」を削除しました。本当に7.1が動作するのか心配だったので、念のためにPHPのバージョンを確認するためのphpソース(「サーバー情報を調べる」を参考に感謝。)を作ってアップしておきました。
それから「基本認証」を利用している場合は該当ディレクトリの”.htaccess”ファイルを削除しておくと、つぎの項目で動作確認をするときにびっくりしなくてすみます。(いやいや、当たり前ですけどパスワードファイルを参照できないのですよ。で、エラー画面が現れます。)放置したままにしておいても、移設が済んでから基本認証の設定ページで「更新する」ボタンを押すだけで蘇ります。
(4)パソコンのhostsファイルを書き換えて自分だけ新サーバーにドメインでアクセスする。
私はcronとかは今は使ってないので実際の移設作業は終わっていて、あとは「完了」するだけなのですが、本当にWordPressが動作してくれるのか不安になります。
事前に動作の確認をする方法も参考ページにありましたので #Mac_OS のケースで紹介します。
まずはヘテムルの「アカウント情報」ページから「ロードバランサーIPアドレス」を取得します。(私も、なんですか?それ?って程度の理解です。)
ターミナルを起動して「sudo nano /private/etc/hosts」と入力します。求められるままルートユーザー(ルートユーザを有効にする方法)のパスワードを入力すると、nanoエディタでhostsファイルを編集する状態になります。 ターミナルではマウスは役に立ちませんのでキーボードのカーソルを使って一番下の行に移動して「ロードバランサーIPアドレス」と「ドメイン」を「XXX.XXX.XXX.XXX hustlemouse.com」という形で入力します。(IPアドレスとドメインの間にスペースを入れます。)「control + X」と叩くと保存するかどうか聞いてきますので「y」を押して「enter」を押すと、hostsファイルの編集が終了します。 これでそのパソコンのブラウザーからドメインにアクセスすると新サーバーの方にアクセスしてくれるようになります。動作の確認をひとしきりします。気が済んだら、hostsファイルを元に戻して通常の利用になったことを確認します。
ところで、私はヘテムルで複数のドメインを運用しています。試しに一つのドメインの確認が終わった後、hostsファイルに入力したドメインの部分だけを別のドメインに差し替えたら、そちらも確認ができるょうになりました。 (5)サーバー移設を完了する。
新しいWebサーバーのコントロールパネルの右サイドバーの真ん中より下にある「契約・お支払」項目下の「新サーバ移設」リンクをクリッックすると「サーバ移設」ページに遷移します。比較的多い説明の一番下のボタンが「移設を完了する」になっているので押して終了します。しばらく待つとドメインの参照さきが新サーバーが変わります。ソースの中に日付を入れたりして何度か再読み込みをして確認しましたが、hostsファイルの変更に伴うキャッシュが残ることもあるらしく、私の場合は1時間近くかかりました。早々に無料独自SSLを設定したかったのですが、気が小さいので数時間おきました。
(6)無料独自SSLを設定する。
驚き!なんと簡単なことでしょう。ヘテムルのコントロールパネルで「独自ドメインの設定変更」ページを開いて「無料独自SSLを設定する」のチェックボックスをオンにして「変更する」ボタンを押すだけです。やはり反映されるまでしばらくかかります。
このページがセキュアなプロトコルで閲覧できて入れば、今回の作業は成功です。少し覚悟していたのですが、思ったよりも随分と楽にできてほっとしました。そして投稿の編集やプレビューがググッと速くなりました。ヘテムルさん優秀!とても満足してます。そかさ。