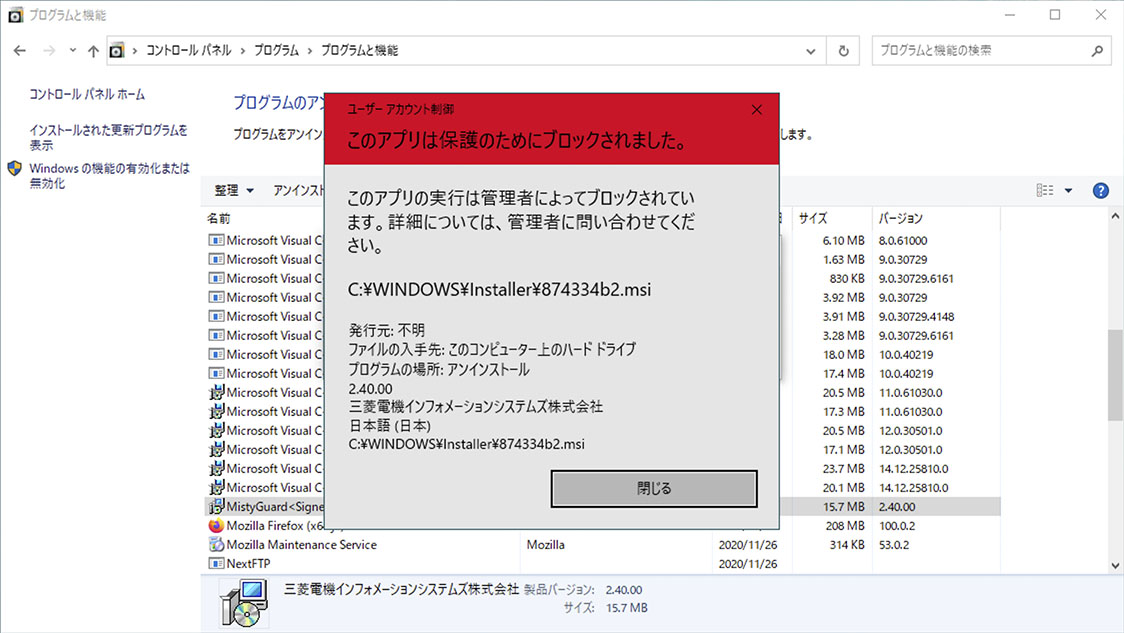現在とは遡ること2022年7月7日のことです。でも今でも同じ状況の様子です。
私は #法務省 の #申請用総合ソフト のことを「 #ねっとねっと 」と呼んでいます。一応は #Windows11 にインストールができて起動もできます。どうやら動く風なのですが、操作内容が重大なだけにテスト利用をする勇気はありません。トラブって連絡しても対応してもらえなさそうです。(それでなくてもバーチャルマシンで作業しているし…、)
預かった源泉徴収税の納付業務を機に #e-Tax から始めた #Windows11 上における動作試験はここで壁にぶち当たりました。
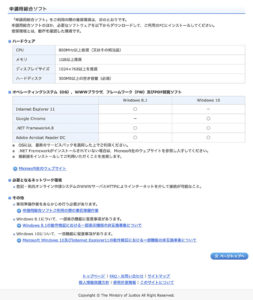
それでも、申請用総合ソフトからの申請案件がありましたので #Windows10 上で動作検証をしたところ、 #電子署名 において問題がありました。その解決につき、自らの備忘のため紹介いたします。
まず、法務省サイト内「ダウンロード(ソフトウェア・操作手引書) | 登記・供託オンライン申請システム 登記ねっと 供託ねっと」に従って、私の比較的特殊なWindows10環境上でも「申請用総合ソフト」はインストールと起動、そして申請操作がは問題なくできます。問題は #PDF に電子署名するための「PDF署名プラグイン」にありました。
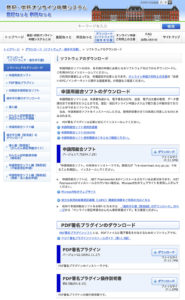
PDFに電子署名する方法を以前、「株式会社設立(5)『PDFへの電子署名』」と「株式会社設立(6)電子署名フリーウェア『JPKI PDF SIGNER』」で紹介しました。でも現在、 #Adobe_Acrobat のバージョンが進んでしまったために状況が変わっています。
まず(6)「JPKI PDF SIGNER」の方です。「ご注意!トロイの木馬に感染しました。」で紹介したように問題?(だったのかな?)があったのですが、現バージョン(1.2.4)では大丈夫でした。 #マイナンバーカード だけを利用される場合はこちらで良いでしょう。
そして(5)「PDFへの電子署名」で紹介している「PDF署名プラグイン」です。マイナンバー以外の #電子証明書 による署名が必要であって、且つ、編集機能のあるAdobe Acrobatを利用であれば、このプラグインの利用が比較的有効な手段でしょう。私の範疇になります。
ねっとねっとサイト内では「PDF署名プラグインについて | 登記・供託オンライン申請システム 登記ねっと 供託ねっと」に案内があります。
現在の最新バージョンは「G2.50(R2.11.27)」で、R2という事は平成時代にインストールしたものよりも確実に新しいと思いましたので、まずは古いもの「MistyGuard<SignedPDF>(署名機能限定版)」をアンイントールと…、あれ?管理者権限がないとアンイントールできないとダイアログが現れます。(うっそーん。ええええー! #Administrator ですかあ。めんどくさ。)
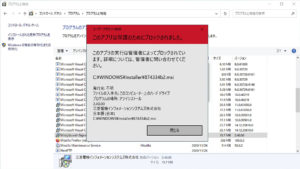
Windows10環境でAdministratorアカウントによるログインは初めてかもしれない…。ということで調べました。
「Windows10で管理者(Administrator)としてログインする方法: 7 ステップ (画像あり) – wikiHow」で確認(感謝。)してログインをいたしました。
「コマンドプロンプト」アプリケーションのアイコンを右クリックしてコンテキストメニュー内「管理者として実行」をクリックして起動します。そして次のコマンドライン($は除いてnetから後ろ)を入力してエンターキーを押します。(このactive:yesをactive:noにすればAdministratorアカウントが不活性化できると予想します。)
$ net user administrator /active:yes
パスワードを設定(変更)するには、次のコマンドラインで設定できるようですが、たまのことなので私は設定しませんでした。
$ net user administrator *
自分アカウントのセッションからログアウトすると、「Administrator」アカウントが現れ選択できますのでログインします。パスワードを設定していなければ「OK」ボタンを押すだけです。コマンドプロンプトでパスワードを設定した場合はパスワードの入力が求められます。
Administratorアカウントでログインすれば「MistyGuard<SignedPDF>(署名機能限定版)」のアンイントールはすんなり済みます。その後、Administratorアカウントのセッションをログアウトして、自分アカウントで再度ログインします。
最新の「PDF署名プラグイン」をインストールしましょう。(最新版は自分アカウントでアンインストールできます。)
ようやく、Acrobatの順番が来ました。ねっとねっとサイト内「PDF署名プラグイン操作説明書」の案内の通りに最新のAdobe #Acrobat_DC Pro環境設定を開いてみると…、(あれ?ない?)「SignedPDF…」の選択項目がありません。(ありませんよー。今回こんなんばっかじゃん。)
焦って調べて情報に行きつきました。「解決済み: Re: PDF署名プラグインが使用出来ない – Adobe Support Community – 12808740」(感謝。)からのAcrobatの32bit版が必要なようです。しかし、すでに普通にインストールをすると64bit版しかインストールできないようです。( #Creativ_Cloud で以前のバージョンをインストールできる設定にしてもAcrobatはだめでした。)
「登記・供託オンライン申請システムにおいて動作確認しているPDF変換ソフトについて」では使えることになっていますが、ダメです。
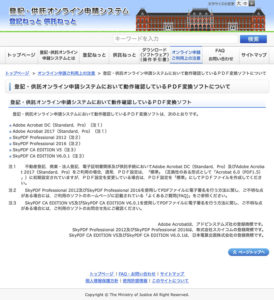
でも執拗な私は、「ダウンロード可能な Adobe アプリ」というページを発見して、Acrobatの項目から以前のバージョンのインストールファイルを取得ができました。「Acrobat DC」を選択しても最新バージョンに遷移するだけです。「 #Acrobat_2020 」をダウンロードできますが、結果はDCと同じです。「 #Acrobat_2017 」の一択です。「Acrobat 2017 のダウンロード」ページへ遷移しましょう。
私は、Acrobat 2017 Proをダウンロードし、確実にインスールできるように、他のAcrobatとPDF署名プラグインをアンインストールして、その後にAcrobat 2017と改めてPDF署名プラグインをインストールしました。
Acrobat 2017を起動すると、ライセンスの確認ダイアログが現れます。私の場合は現在のAdobe Creativ Cloudのサブスクリプションライセンスが通りました。(これが一番の難題になる方もおられるやもしれません。)
今度は、「SignedPDF…」の選択項目が現れて、設定とテストをしてみたところ、法人の電子証明書でも署名ができることを確認しました。(ふー。)
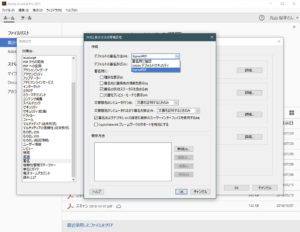
まさか、Windows11に対応していない「ねっとねっと」の投稿でこんなに長くなるとは思いませんでした。他の行政サービスの対応を鑑みるに法務局は慎重なんですかね。まあでも、Windows11に対応のアナウンスが出たらこの投稿の内容がそのまま生きそうです。そかさ。