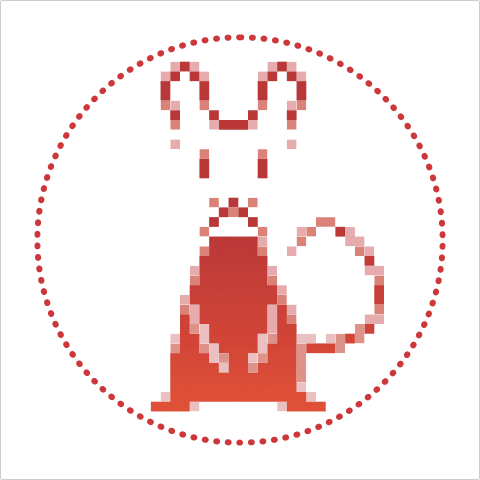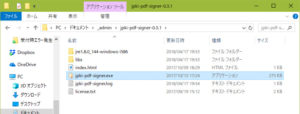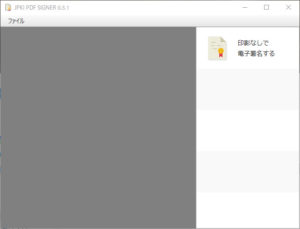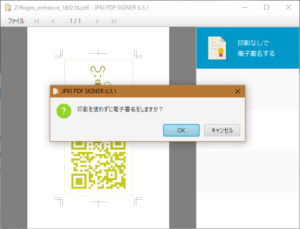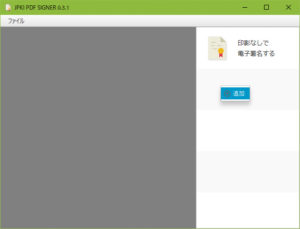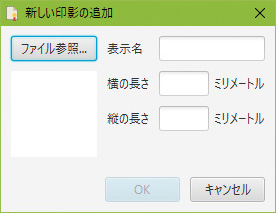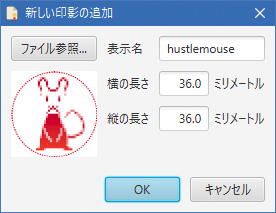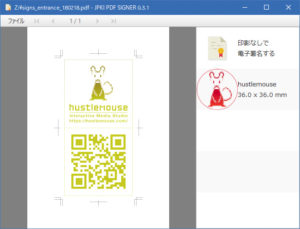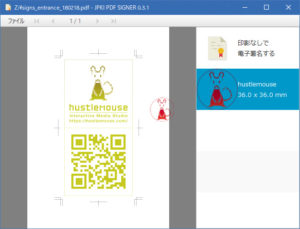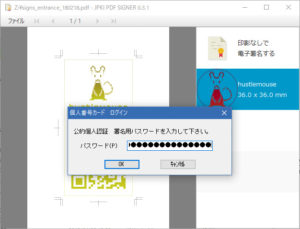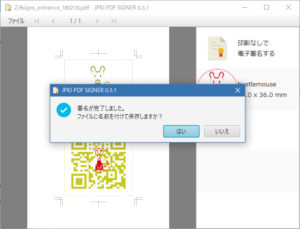株式会社設立(5)「PDFへの電子署名」で言及した #Adobe_Acrobat と #PDF署名プラグイン の組み合わせ以外の #電子署名 手段になります。「マイナンバーカードを使ってPDFに電子署名をしよう!」にて紹介してます。感謝!
利用をしてみたところ、テストの範疇では問題はなかったので重ねて紹介します。環境は #Wondows10 ( #Parallels_Descktop 上の #VM )です。
上記サイトからダウンロードした圧縮ファイル「jpki-pdf-signer-0.3.1.zip」回答すると、フォルダー「jpki-pdf-signer-0.3.1」の中に「jpki-pdf-signer.exe」というアプリケーションファイルがありますので起動をします。
起動ダイアログのあと、そっけないアプリケーションウインドウが開きます。 ファイルメニューから #PDF ファイルを開いて右の「印影なしで電子署名する」をクリックすると「印影を使わずに電子署名をしますか?」とダイアログが現れます。 特に #印影 がなくとも問題はないそうですが、視覚的に明示される方が好みなので印影の準備をしました。「印影なしで電子署名する」項目下の矩形域で右クリックをすると「+追加」とコンテキストメニューが現れますから選択します。 「新しい印影の追加」ダイアログが現れますので「ファイル参照…」をクリックして印影画像と表示サイズを登録します。 紹介しているページでは、画像フォーマットは透過 #PING にして、白地は透過に、色は#c90006に、印影(赤い)部分も20%透過に、18mm角であれば108×108ピクセルのサイズでと判子らしい印影画像のオススメがあります。でも私は大丈夫そうだったので随分と大きい画像(408×408ピクセル)にしました。また #捺印 のサイズも36x36mmとして視認性を良くしました。それでは、登録したオリジナル印影を使って電子署名します。と、その前にまずは #ICカードリーダライタ を接続して #マイナンバーカード を差し込んでおきます。 ちなみにサンプルで開いているPDFのファイルはA4用紙サイズです。
オリジナル印影を選択するとマウスカーソルがハンコの画像になります。捺印をしたいページと場所に移動してクリックします。すると「個人番号カード ログイン」ダイアログが現れ「公的個人認証 署名用パスワードを入力してください。」とメッセージがありますのでパスワード( #署名用電子証明書暗証番号 ですよ。)を入力します。 マイナンバーカードとの通信処理に少し時間(1分もない程度です。)を要しますすので慌てずに待ちましょう。アプリケーションダイアログが出て「署名が完了しました。ファイルに名前を付けて保存しますか?」とメッセジーが出ますから「OK」をクリックして電子署名されたファイルを保存して終了です。
私はAdobe Acrobatで済ませてしまいましたので、これで公証手配が行えるのかまでは保証の限りではありません。いつの機会になるかわかりませんが、次はこれで挑戦します。そかさ。